Создание и управление шаблонами ответов
Шаблоны быстрых ответов помогают команде отвечать подписчикам быстро, чётко и в одном стиле. Особенно удобно использовать их:
• для типовых запросов,
• приветствий и прощаний,
• отправки ссылок, реквизитов и инструкций,
• а главное — чтобы отвечать быстрее и экономить время.
Эта инструкция подойдёт администраторам и владельцам проектов, которые настраивают шаблоны для команды.
Как попасть в раздел шаблонов
В левой боковой панели откройте «Настройки» → «Шаблоны быстрых ответов».
❗Создавать, менять и удалять шаблоны могут владелец проекта и администраторы.
Остальные члены команды могут использовать шаблоны в чатах, но не смогут их редактировать.
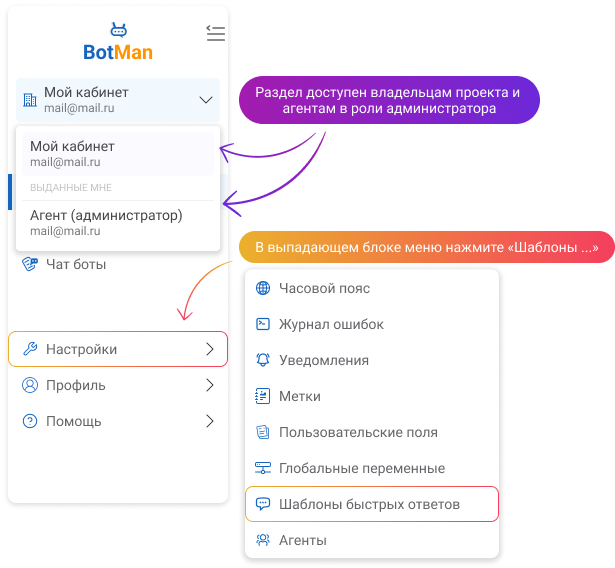
Как создать шаблон
Создание шаблона — это быстро и просто.
1. Перейдите в раздел «Шаблоны быстрых ответов» → «Добавить шаблон».
2. Заполните два поля:
• Заголовок — это внутреннее название, видно только вам.
Например: Приветствие новых клиентов.
• Текст сообщения — то, что будет вставлено в чат. Можно использовать переменные (например, имя пользователя).
Пример текста:
Здравствуйте {{first_name}} !
Рады видеть вас, если будут вопросы — пишите прямо сюда.
3. Нажмите «Сохранить». Готово! Новый шаблон сразу появится в списке — в самом верху.
Передумали? Нажмите «Отменить», и изменения не сохранятся.

Популярные переменные
Переменные делают сообщения личными и живыми. Система автоматически подставит нужные данные из профиля подписчика.
1. Персональные переменные:
{{first_name}}— имя пользователя{{last_name}}— фамилия пользователя{{phone}}— номер телефона{{email}}— электронная почта{{username}}— username (Telegram или VK)
2. Переменные с датами
{{current_date}}— сегодняшняя дата{{current_time}}— текущее время{{tomorrow_date}}— завтрашняя дата
❗ Если данные отсутствуют
Система просто уберёт её — никаких ошибок или скобок не будет.
Было: Здравствуйте, {{first_name}} !
Стало: Здравствуйте!
Как редактировать шаблон
Перейдите во вкладку «Шаблоны быстрых ответов» → найдите нужный и нажмите ✏️ «Редактировать» → внесите изменения → нажмите «Сохранить».
🔄 Шаблон останется на своём месте в списке — его порядок не изменится.
⚠️ Если несколько администраторов работают с одним шаблоном одновременно — сохранится та версия, которая была отправлена последней.
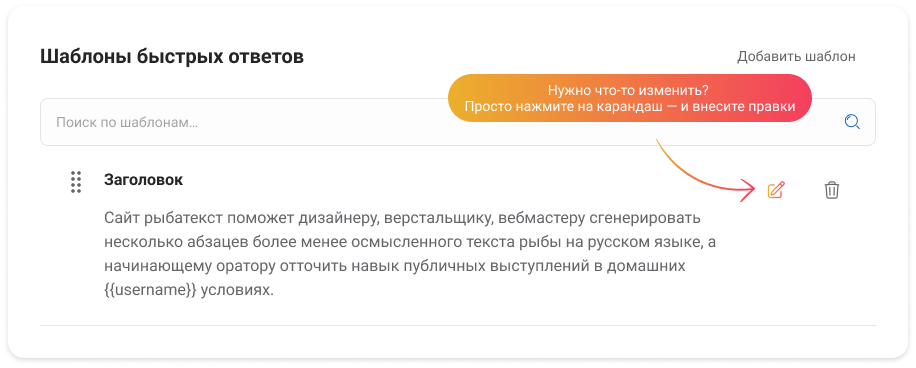
Как удалить шаблон
Найдите шаблон → Нажмите иконку 🗑 → Подтвердите удаление.
💡 Если шаблон может пригодиться в будущем, лучше временно переместить его в конец списка, чем удалять.

Как изменить порядок шаблонов
Наведите на иконку с «тремя точками» слева от шаблона → Зажмите и перетащите вверх или вниз → Отпустите — порядок сохранится автоматически.
📌 Новый шаблон всегда появляется сверху — при необходимости переместите его вручную.
💡 Советы:
Поместите самые часто используемые шаблоны в начало списка — так команда быстрее их найдёт
Временно неактуальные шаблоны можно увести вниз, чтобы они не мешали в работе
Если не хотите удалять шаблон, просто перетащите его в самый низ — он не будет мешать, но останется под рукой
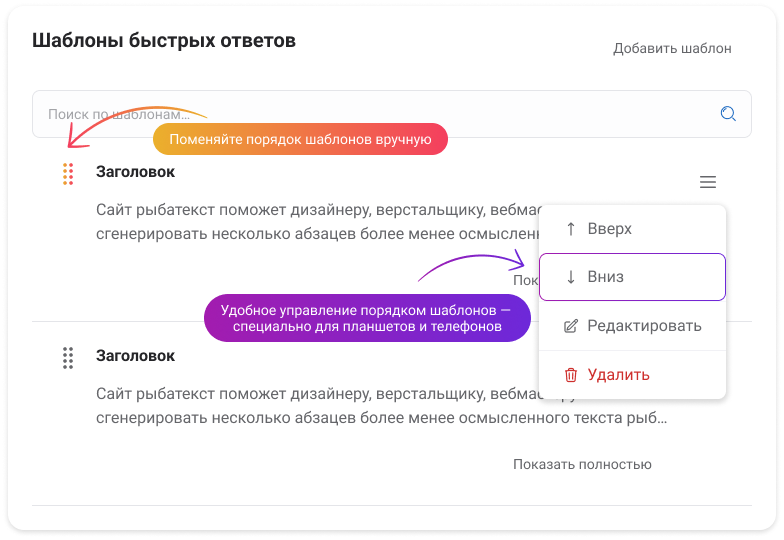
Поиск по шаблонам
Когда шаблонов становится много — вручную прокручивать список неудобно. Для этого есть поиск, который помогает находить нужное сообщение за секунды.
Поиск работает по заголовку и тексту шаблона
Достаточно ввести любое слово или фразу — результаты появятся сразу
Поддерживается частичный ввод — можно не писать полностью
📌 Например, ищете шаблон «Оплата»: Достаточно ввести "опл", и появятся все совпадения — даже если слово стоит в середине текста.
Чек-лист перед сохранением шаблона
Перед тем как нажать «Сохранить», убедитесь в следующем:
— Заголовок шаблона заполнен и понятен для команды
— Все переменные вставлены корректно и данные для них действительно есть
— Формулировки шаблона звучат дружелюбно и понятно для пользователя
— По заголовку или ключевым словам шаблон легко найти через поиск
— Если шаблон важный — переместите его повыше, чтобы не терялся в списке
💡 Аккуратный шаблон = профессиональное впечатление. Быстрый просмотр перед сохранением поможет избежать недоразумений.
Теперь вы знаете, как создать, настроить и управлять шаблонами быстрых ответов — и сделать работу вашей команды быстрее, а общение с подписчиками ещё удобнее.
