Создание и запуск рассылки: пошаговая инструкция
С чего начать
Перейдите в раздел «Рассылки» 👉
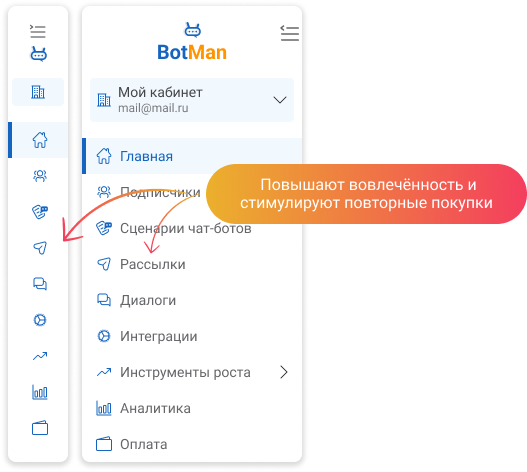
Нажмите кнопку «Добавить рассылку» в правом верхнем углу 👉
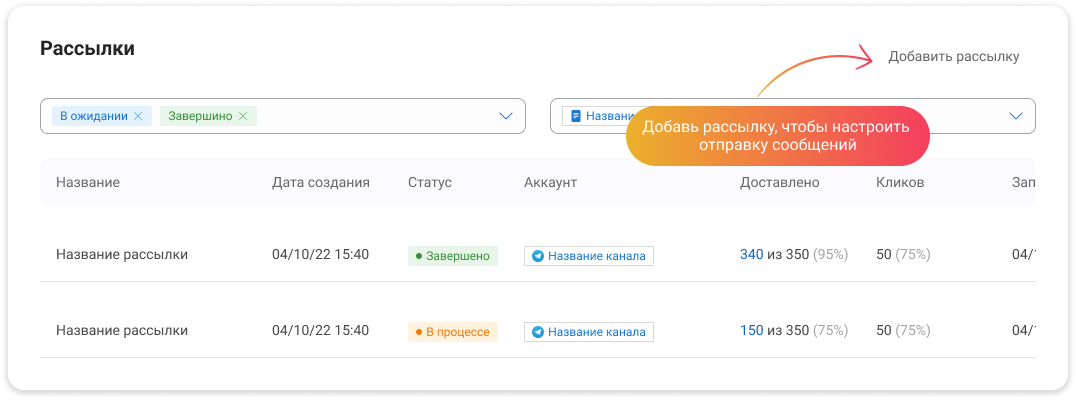
Задайте название — можно сразу или позже при настройке.
Чтобы использовать функцию рассылок, нужно сначала активировать тариф Pro, а затем отдельно подключить модуль «Рассылки» — вы платите только за то, что действительно нужно.
Шаг 1. Сегментация подписчиков
На этом этапе вы выбираете:
— Канал отправки (Telegram, ВКонтакте)
— Фильтры подписчиков — кто именно получит сообщение
Как работают фильтры?
Вы можете задать одно или несколько условий — например, по меткам или дате подписки.
- Все условия — подписчик должен подходить под каждое из них
Пример: рассылку получат только те, у кого есть метка «VIP» и кто подписался до 01.01.2024. - Любое из условий — достаточно, чтобы совпало хотя бы одно
Пример: если выбраны метка «VIP» или дата подписки до 01.01.2024 — сообщение получат и те, и другие.
💡 Подписчик попадёт в рассылку один раз, даже если соответствует нескольким условиям.
Выбор типа проверки доступен сразу под блоком условий. Он напрямую влияет на то, сколько человек попадёт в рассылку.
Выбор аккаунта
Можно выбрать один или несколько активных аккаунтов одного типа.
Вы можете выбрать один или несколько аккаунтов (ботов/групп) одного типа: Telegram или ВКонтакте.
Если выбрали Telegram — ВКонтакте добавлять уже нельзя, и наоборот.Система покажет только активные аккаунты, привязанные к вашему проекту.
Если аккаунт всего один — он подставится автоматически.
⚠️ Чтобы рассылка сработала — должен быть выбран хотя бы один аккаунт.
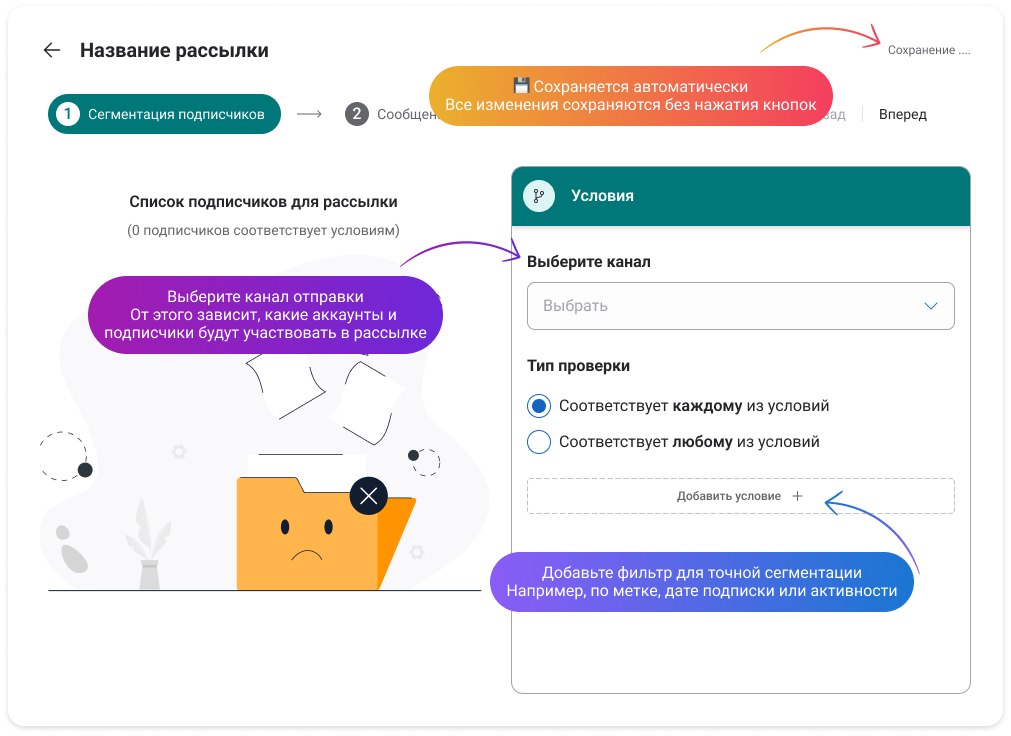
Настройка условий: как выбрать нужную аудиторию
После того как вы выбрали канал (Telegram или ВКонтакте), вы можете указать, кому именно отправить рассылку. Это необязательный шаг, но очень полезный — особенно если база большая и у вас разная аудитория внутри.
Правильная сегментация позволяет не отправлять всё всем, а доносить нужное сообщение именно тем, кому оно релевантно:
- Тип аккаунта: подписчик, группа или канал
- Статус подписчика: активный или неактивный
- Метки: например, «Купил курс», «VIP», «Интересовался модулем 1»
- Дата подписки: до, после или на конкретную дату
- Последний контакт: когда пользователь в последний раз взаимодействовал с ботом
- По UTM-меткам 🆕
💡 Метки — мощный инструмент: легко выделить нужную аудиторию по интересам или действиям.
Ниже — все доступные условия, с пояснениями и примерами👇
🔸Тип аккаунта
Подписчик — это обычные пользователи, которые писали вашему боту или уже были добавлены в базу.
Канал/чат — группы или каналы, если вы хотите, чтобы сообщение опубликовалось в сам канал (например, рассылка в Telegram-канал или пост в группу ВКонтакте).
💡 Если вы делаете автоворонку или рассылку по личным сообщениям — оставляйте тип аккаунта «Подписчик».
📌 Если вы удалите фильтр «Тип аккаунта», сообщение может быть отправлено и в сами группы/каналы.
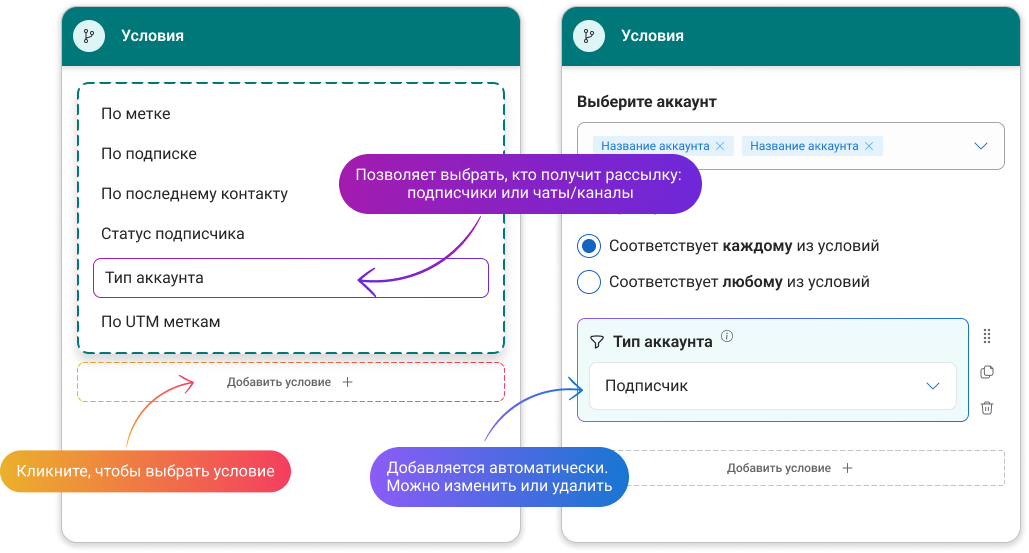
🔸 Статус подписчика
Активные — пользователи, которым можно отправить сообщение. Они не отписались, не заблокировали бота и разрешают получать рассылки.
Неактивные — те, кто отписался, заблокировал бота или по каким-либо причинам недоступен для отправки. Сообщения таким подписчикам не будут доставлены.
📌 Если вы выберете только неактивных подписчиков — рассылка не будет отправлена никому. Используйте этот фильтр с осторожностью, например, для анализа базы, но не для отправки.
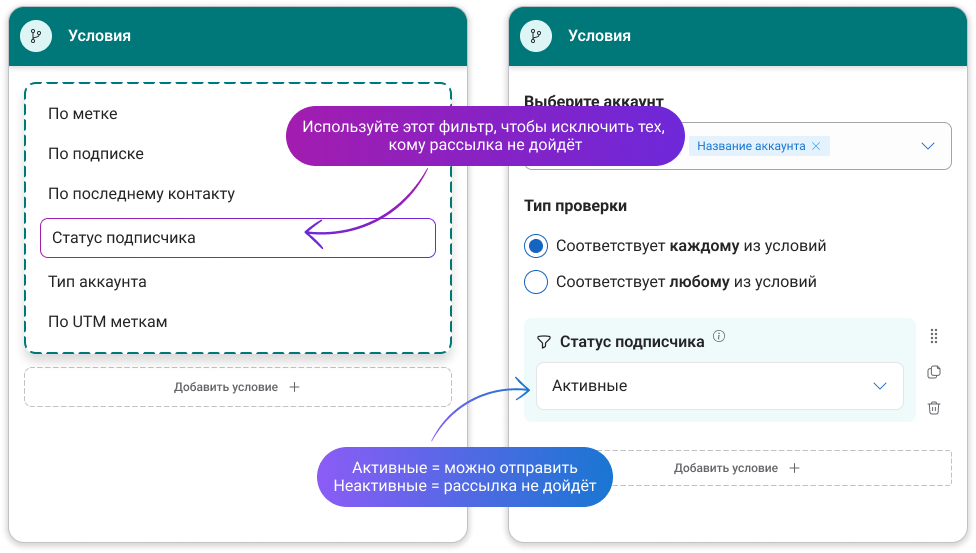
🔸 По метке
Вы можете отфильтровать подписчиков по меткам, которые были присвоены вручную, автоматически или через сценарии.
Примеры использования:
Отправить сообщение только тем, кто купил курс — метка «Оплатил».
Напомнить про эфир VIP-участникам — метка «VIP».
Вернуть тех, кто остановился на середине — метка «Смотрел модуль 1, но не дошёл до финала».
Типы условий по метке:
Присутствует любая — хотя бы одна из выбранных меток есть.
Присутствуют все — у подписчика есть все метки из списка.
Отсутствует любая — нет хотя бы одной из меток.
Отсутствуют все — ни одной из указанных меток нет.
Пример из инфобиза:
У вас курс по веб-дизайну. Добавьте метку «Прошел модуль 1» всем, кто закончил первый урок. Затем сделайте рассылку только этим людям и предложите перейти к модулю 2 со скидкой.
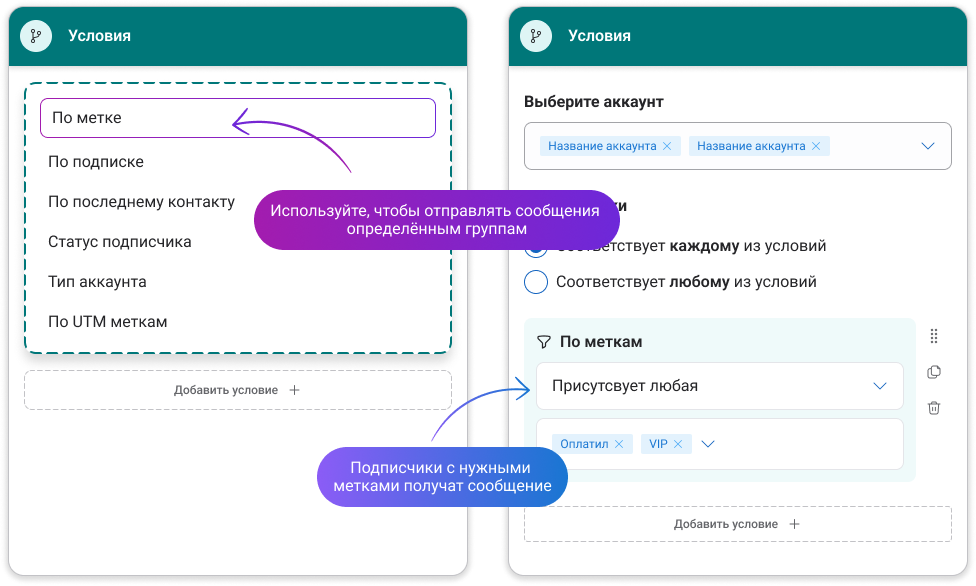
🔸 По дате подписки
Позволяет выбрать подписчиков в зависимости от того, когда они подписались.
После даты — те, кто подписался позже указанной даты.
До даты — те, кто подписался раньше.
Конкретная дата — можно задать точное значение.
Пример:
Вы устраиваете акцию для новых подписчиков. Укажите: «подписались после 01.04.2024» — и рассылка получат только свежие контакты.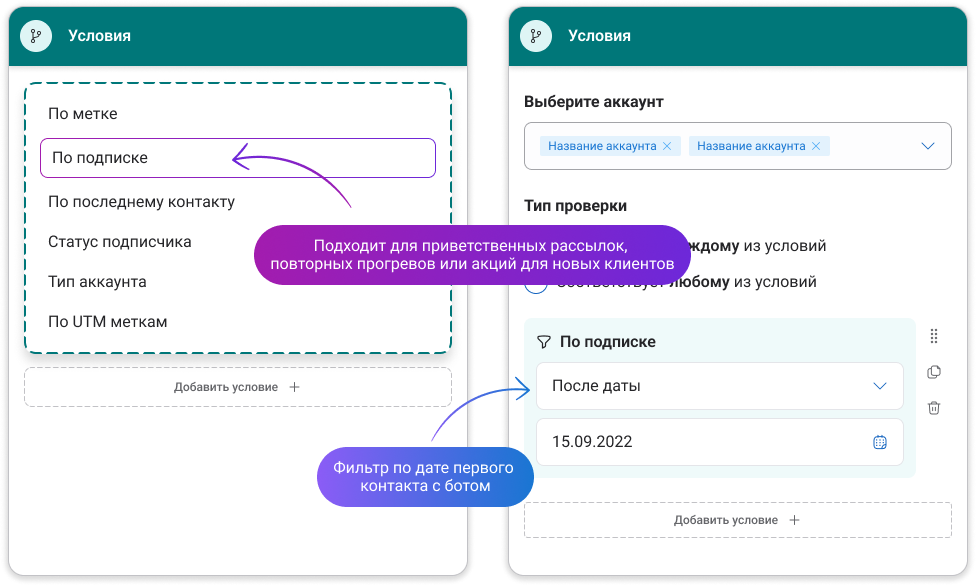
🔸 По последнему контакту
Фильтрует по дате последнего взаимодействия с ботом.
После даты — активные пользователи.
До даты — те, кто давно не писал.
Пример:
Хотите «разбудить» тех, кто давно не заходил? Укажите: «последний контакт до 01.02.2024». И предложите скидку на возврат.
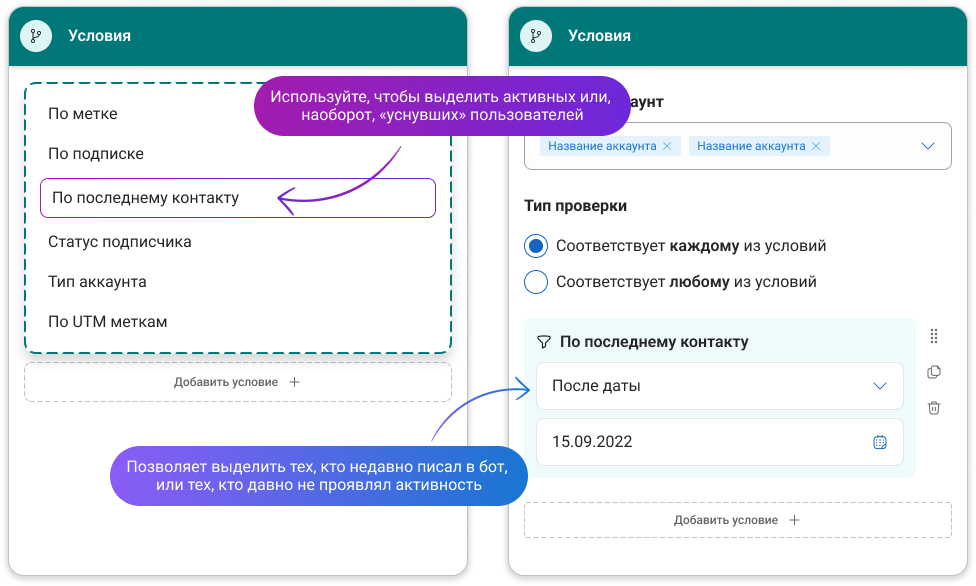
🔸 По UTM-меткам 🆕
Фильтрация по параметрам UTM: utm_source utm_medium utm_campaign utm_content utm_term
Типы условий:
Присутствует — параметр есть у подписчика (любое значение).
Отсутствует — параметр не передан.
По значению — фильтрация по конкретному значению выбранного UTM-параметра.
При выборе «По значению» появится выпадающий список уникальных значений среди подписчиков. Если выбран тип «По значению», но конкретное значение не указано — фильтр считается неактивным.
💡 Пример: Вы хотите отправить сообщение пользователям, пришедшим из рекламы в Instagram. Выберите utm_source = Ввконтакте.
Условия по умолчанию
При создании новой рассылки автоматически добавляются:
Статус подписчика — значение по умолчанию: Активные;
Тип аккаунта — значение по умолчанию: Подписчик.
Остальные фильтры (По метке, По дате подписки, По последнему контакту, По UTM-меткам) не добавляются автоматически.
Если пользователь вручную добавляет фильтр «По UTM-меткам», то по умолчанию в поле выбора UTM-параметра устанавливается utm_source, а тип фильтра остаётся не выбранным.
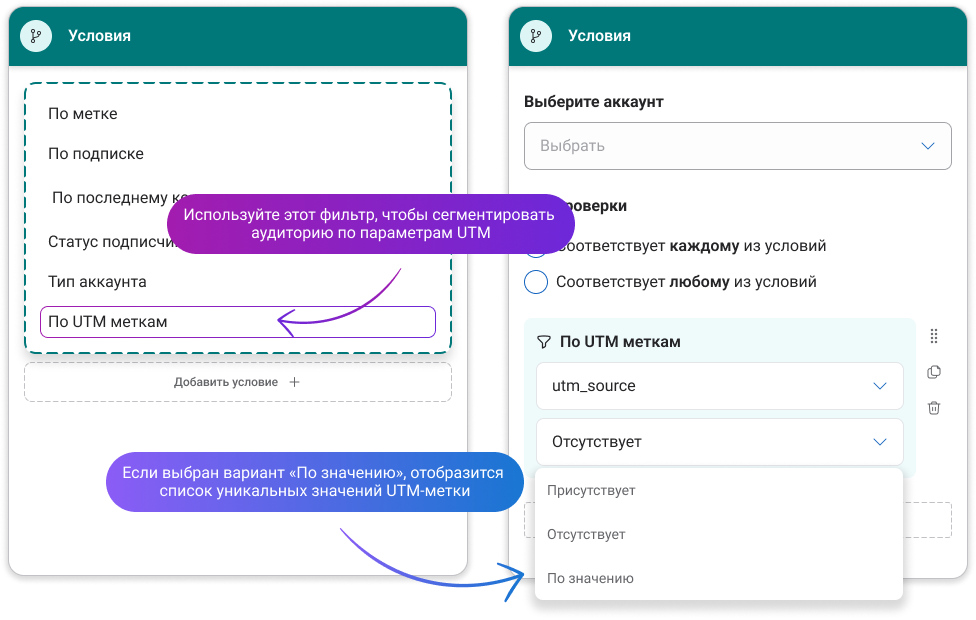
Шаг 2. Сообщение рассылки
Теперь самое интересное — напишите сообщение, которое увидят пользователи.
Вы можете:
Добавить текст
Вставить кнопки
Использовать переменные (например, имя подписчика)
Добавить блоки (вопрос, товар, действия, переменные и т.д.);
💡Если на шаге 1 канал не выбран, редактор будет недоступен.
📌Перед отправкой обязательно протестируйте сообщение, чтобы убедиться в корректности его отображения на стороне пользователя.
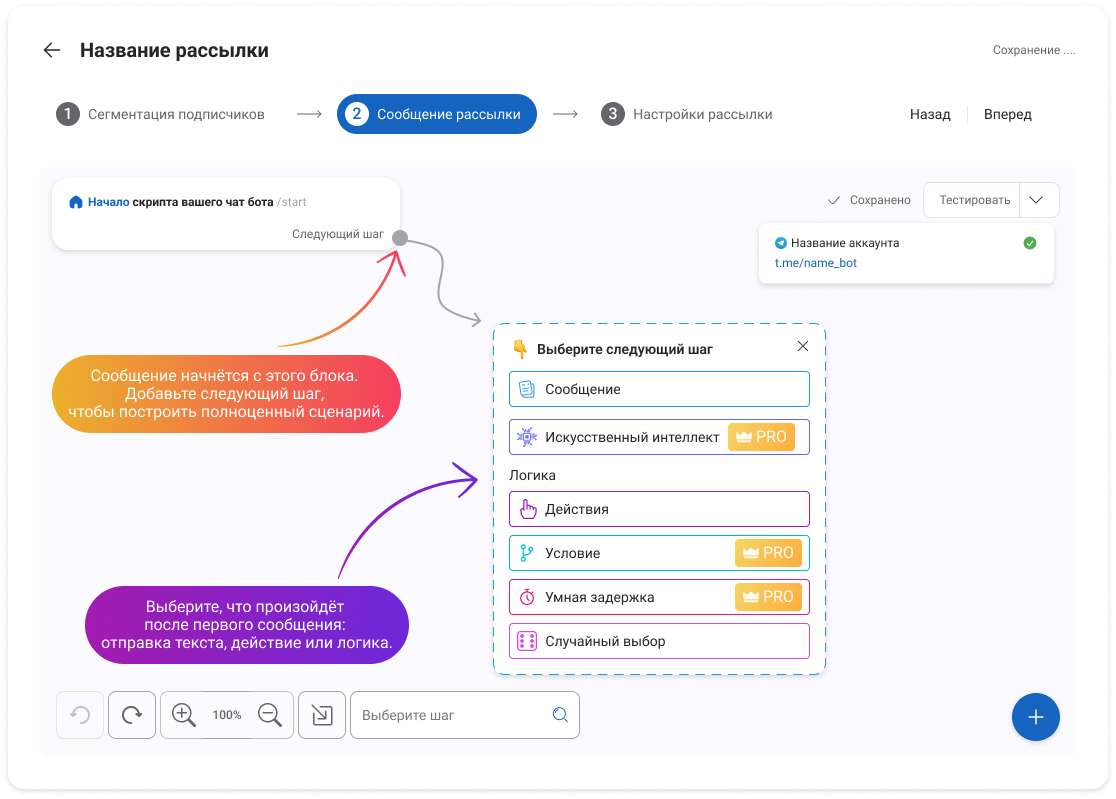
— Почему важна кнопка в первом сообщении?
Если вы хотите видеть статистику по кликам, обязательно добавьте кнопку в первое сообщение. Только по нему система будет считать переходы. Кнопки в следующих шагах не отображаются в общей статистике рассылки.
— Тестирование
Протестируйте рассылку перед запуском — так вы увидите, как она будет выглядеть у подписчиков.
Шаг 3. Настройки рассылки
Здесь вы завершаете настройку:
Измените название (если нужно)
Проверьте выбранный аккаунт
Убедитесь, что условия сегментации сработали (есть подписчики)
Выберите способ запуска:
Отправить сейчас — рассылка начнётся сразу после нажатия кнопк
Запланировать — выберите дату и время
🕒 Учитывается часовой пояс из настроек вашего профиля. Настроить часовой пояс можно также в разделе [«Профиль» → «Настройки»].
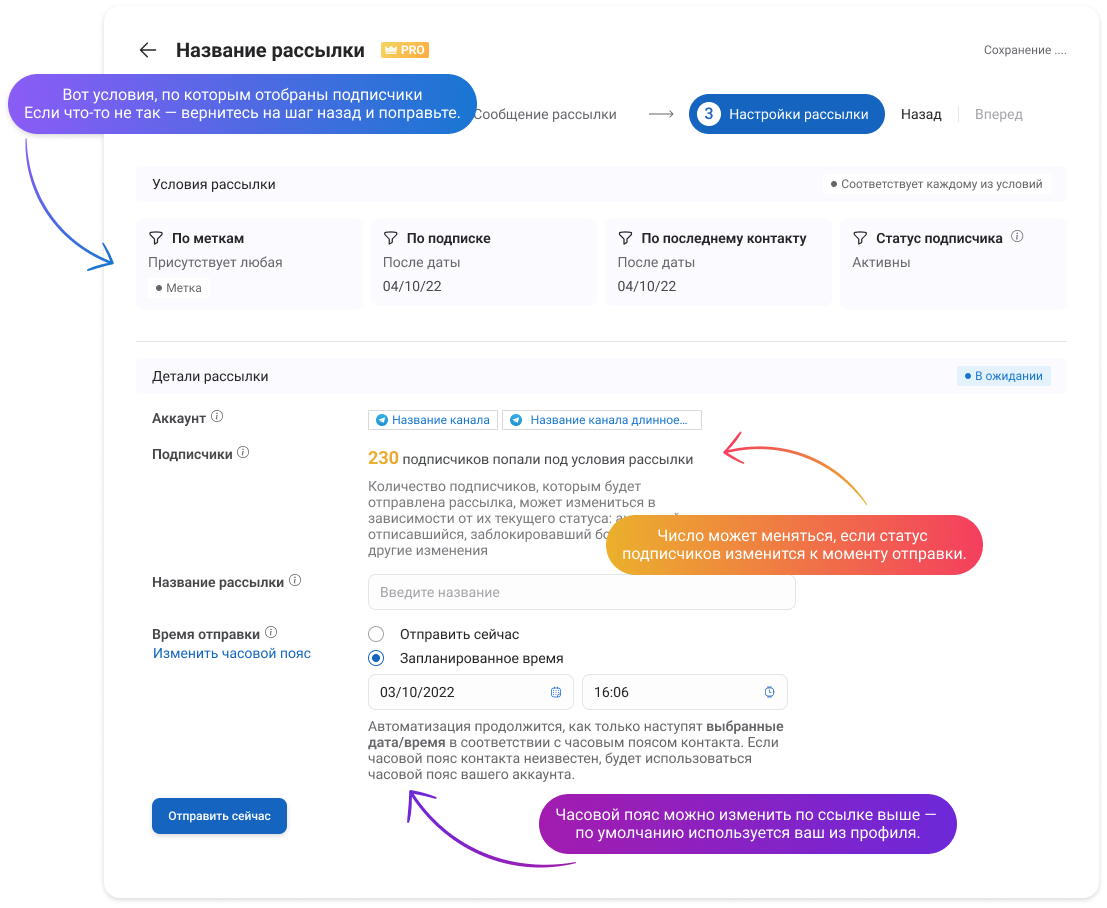
Когда можно запустить рассылку?
Кнопки «Запланировать» и «Отправить сейчас» станут активными, если:
У вас есть активный тариф с доступом к рассылкам
Выбран хотя бы один аккаунт
Под условия сегментации попадает хотя бы один подписчик
🎉 Всё готово — теперь вы можете отслеживать результат прямо в списке рассылок.
Если нужно — копируйте, редактируйте, отправляйте снова. Всё просто 🙌
