Экспорт подписчиков
Экспорт доступен только на тарифах PRO и Unlimited. Если кнопка экспорта неактивна, значит, у вас тариф Free.
Шаг 1. Выберите подписчиков для экспорта
Экспортируются только выделенные подписчики. Вот как их выбрать:
✅ Ручной выбор – нажмите на чекбокс напротив подписчика.
✅ Выбор всех на странице – нажмите чекбокс в шапке таблицы.
✅ Фильтрация – задайте параметры (например, активные подписчики, канал Telegram, метка VIP), затем выделите всех найденных подписчиков.
📌 Если ни один подписчик не выделен, кнопка экспорта будет неактивна.
Шаг 2. Начните экспорт
Нажмите «Экспорт» → Выберите формат файла: CSV (табличный) или TXT (текстовый) → Выберите, какие данные экспортировать (только ID или все доступные поля) → Нажмите «Начать экспорт»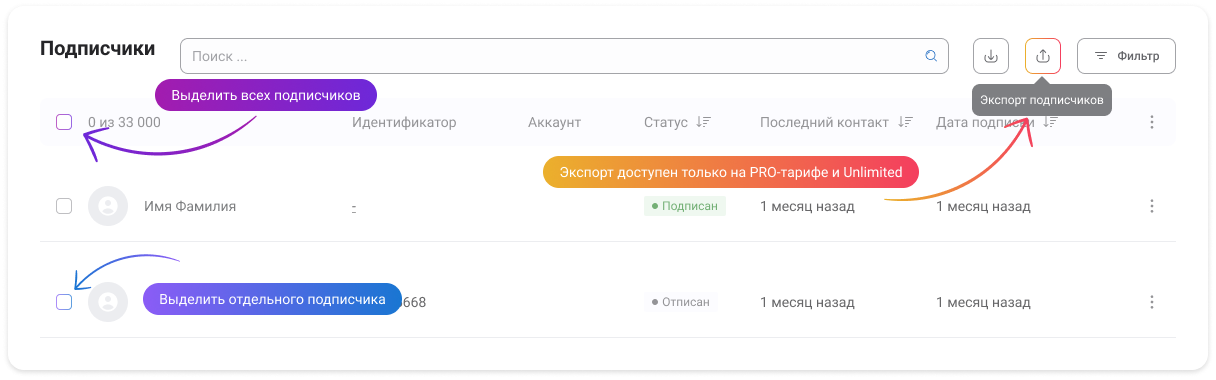
Варианты экспорта
Только ID – удобен для повторного импорта, аналитики.
Все данные – включает ID, имя, метки (VIP, активный и др.), канал, статус подписки, дату подписки, последний контакт, UTM-метки, пользовательские поля (e-mail, телефон и т. д.).
📌 Если у подписчика не заполнены какие-то поля, они остаются пустыми.
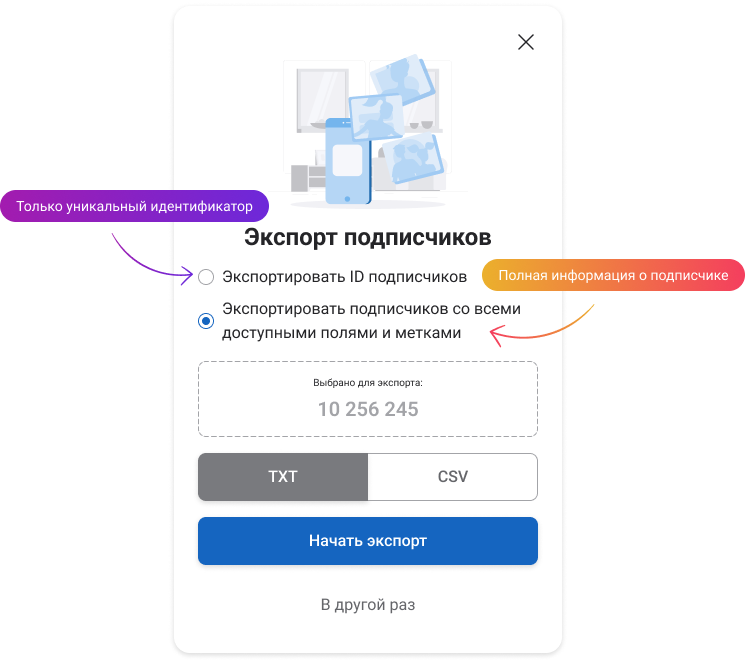
Форматы файлов
CSV – табличный формат, удобен для Excel, Google Таблиц, CRM.
TXT – структурированный текстовый формат, используется для импорта в другие сервисы.
Если CSV-файл открывается с ошибками (например, вместо букв символы), попробуйте:
– Открыть в Google Таблицах.
– Изменить кодировку в настройках Excel.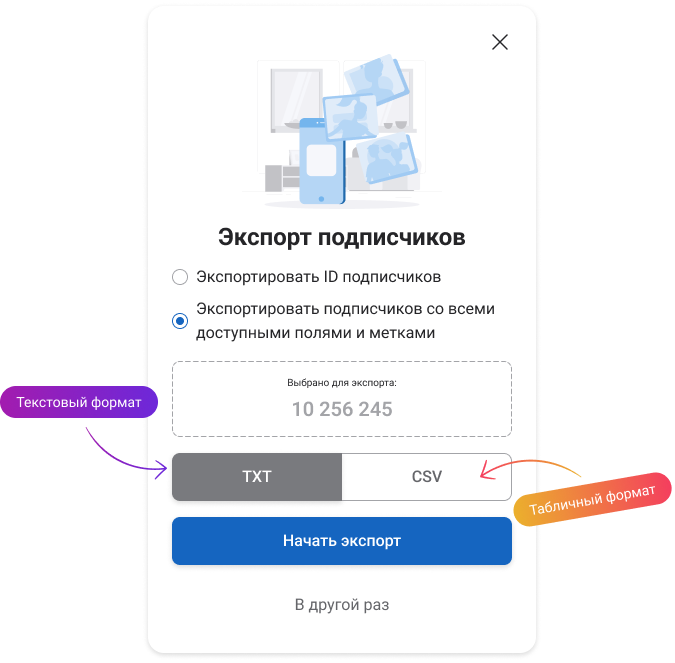
Примеры использования
✔ Как экспортировать всех активных подписчиков из Telegram?
В фильтре выберите Канал → Выбрать все канала Telegram.
В фильтре выберите Статус подписки → Активные.
Нажмите чекбокс в шапке таблицы (выделятся все отфильтрованные подписчики).
Нажмите «Экспорт», выберите CSV.
✔ Как выгрузить только ID подписчиков с меткой «VIP»?
В фильтре выберите Метки → VIP.
Нажмите чекбокс в шапке таблицы, чтобы выделить всех подписчиков с меткой VIP.
Нажмите «Экспорт», выберите TXT и вариант «Только ID».
✔ Как подготовить базу для повторного импорта?
Выберите подписчиков (например, отфильтруйте по активности).
Выгрузите только ID в TXT.
Файл готов для импорта в другой канал.
Часто задаваемые вопросы
❓ Как работает экспорт?
Экспорт – асинхронный процесс, большие базы могут выгружаться несколько минут.
Ошибка экспорта – проверьте интернет-соединение или попробуйте уменьшить выборку подписчиков.
Экспортированные данные – это копия. Удаление подписчиков из базы не влияет на уже скачанный файл.
❓ Можно ли экспортировать только имя и ID?
Нет, при выборе «все данные» выгружаются все доступные поля.
❓ Почему в файле пустые значения?
Если у подписчика не заполнено поле (например, Email), оно остаётся пустым.
❓ Что делать, если экспорт занимает много времени?
Подождите несколько минут. Если процесс завис, обновите страницу и попробуйте снова.
❓ Можно ли отменить экспорт после запуска?
Нет, но можно просто не скачивать файл.
❓ Где найти скачанный файл?
Файл сохраняется в папке «Загрузки» (Downloads) вашего устройства.
