Прием оплат через GetCourse
С помощью процессов GetCourse можно отправлять информацию о подписчике из GetCourse в botman, чтобы взаимодействовать с ним разными сценариями бота.
Примеров применения может быть много, одним из которых является отслеживание оплаты заказа в GetCourse и взаимодействие через бота botman.
Подготавливаем данные.
Для интеграции нам понадобится.
Секретный ключ API botman от вашей учетной записи;
- Поле пользователя e-mail (обязательное поле для GetCourse, так как идентификация пользователя на платформе идет по электронной почте и письмо с данными для входа на платформу приходит на электронный адрес
или
Дополнительное поле пользователя на GetCourse с записанным в него id пользователя на botman ( переменная {{user_id}} ) - id сценария или id шага сценария, куда мы должны перенаправить пользователя по выполнению условия на GetCourse.
1. Секретный ключ API botman от вашей учетной записи
Чтобы получить API ключ botman для Вашей учетной записи, переходим в раздел “Интеграции”, раздел “Open API”, нажимаем на токен и копируем его.
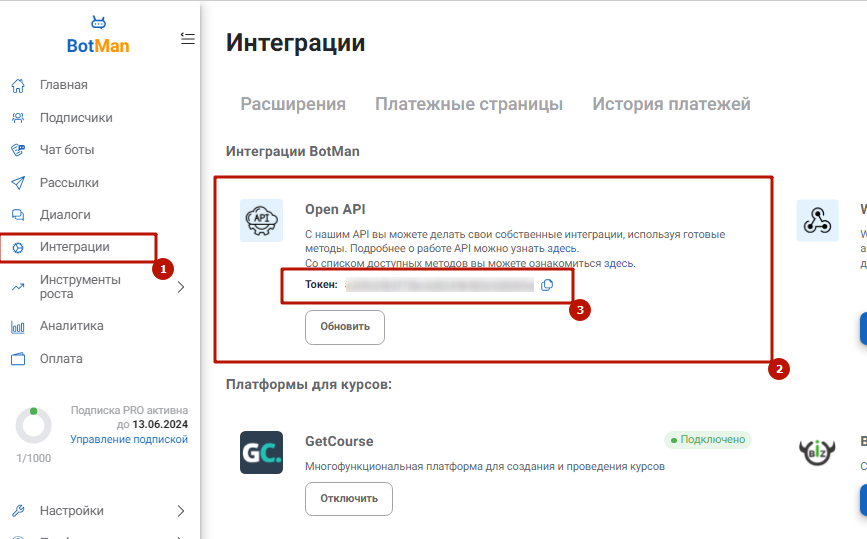
❗ ВАЖНО. Передавайте ключ API только разработчикам, которым доверяете! Доступ через API позволяет читать, создавать и изменять данные в аккаунте без ограничений (в рамках возможностей API).
2. Поле пользователя e-mail
Узнать эти данные лучше всего через блок ВОПРОС.
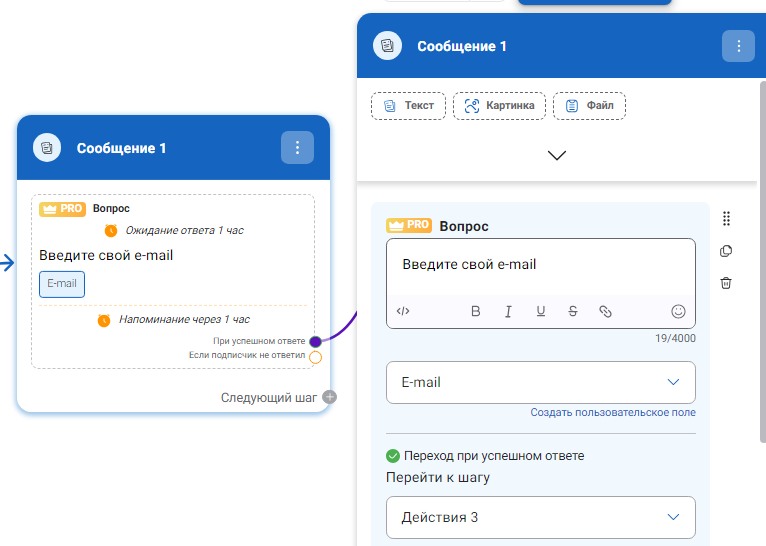
3. ID сценария или ID шага сценария, куда мы должны перенаправить пользователя по целевому действию на GetCourse
ID сценария находится в адресной строке нужного сценария:
Цифры между “/” и после “builder”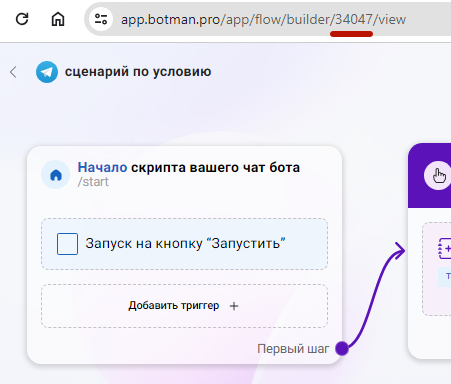
ID шага мы копируем из настроек шага
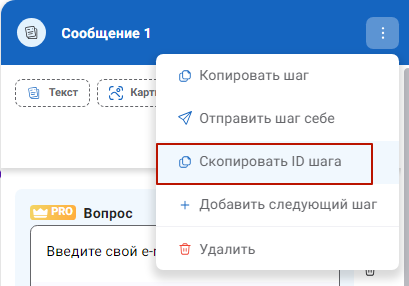
Настраиваем GetCourse.
В примере настроек рассмотрим отслеживание оплаты заказа на GetCourse.
Настраиваем продукт, предложение
У Вас заранее должен быть создан продукт и предложение, который необходимо отслеживать.
Подробно о создании можно прочитать в блоге Геткурс:
- Продукт
- Предложение
Чтобы создать продукт:
1. Перейдите в раздел «Продажи — Продукты».
2. Нажмите «Добавить продукт».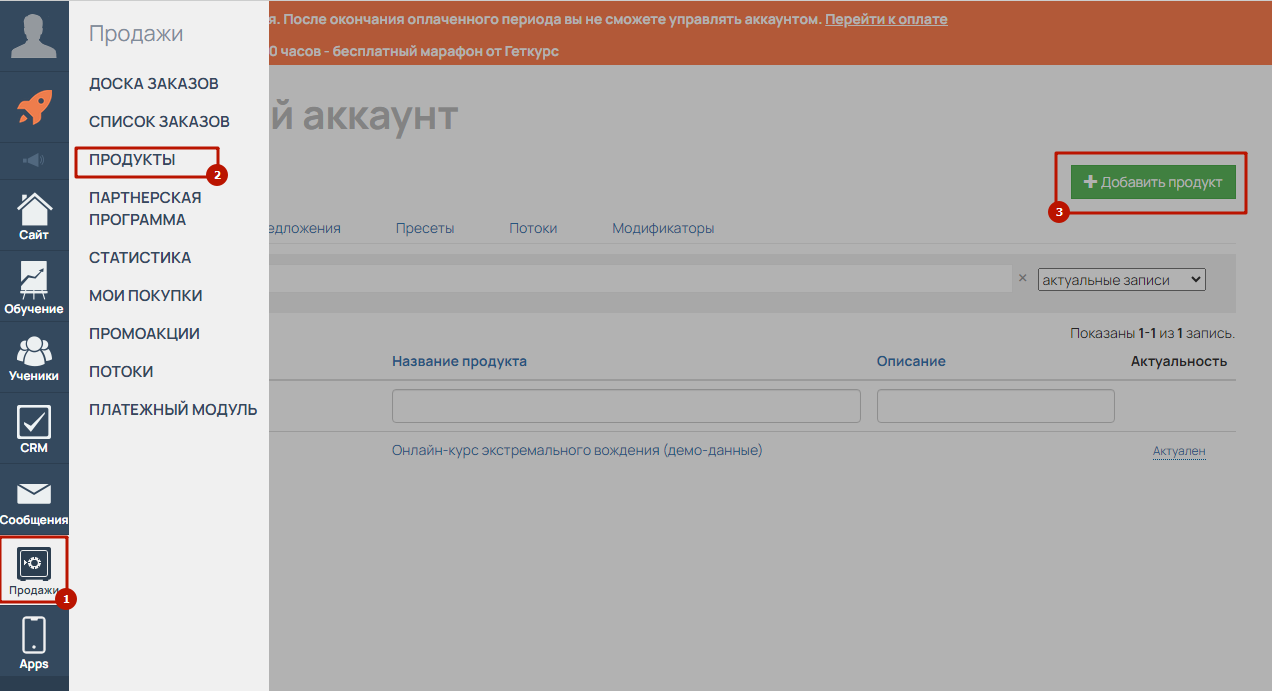
3. Задайте название продукта.
На этом шаге вы можете сразу создать первое предложение, с помощью которого в дальнейшем сможете продавать продукт.
4. Выберите ставку НДС из выпадающего списка. Указанная ставка влияет на корректность отображения НДС в чеках.
5. Нажмите кнопку «Создать».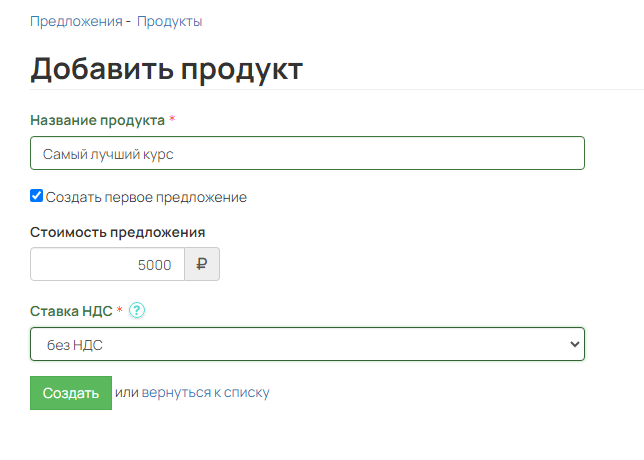
- Создаем процесс на GetCourse.
Подробнее о процессах в выборке статей GetCourse
На вкладке “Бизнес-процессы” нажимаем “Создать процесс”.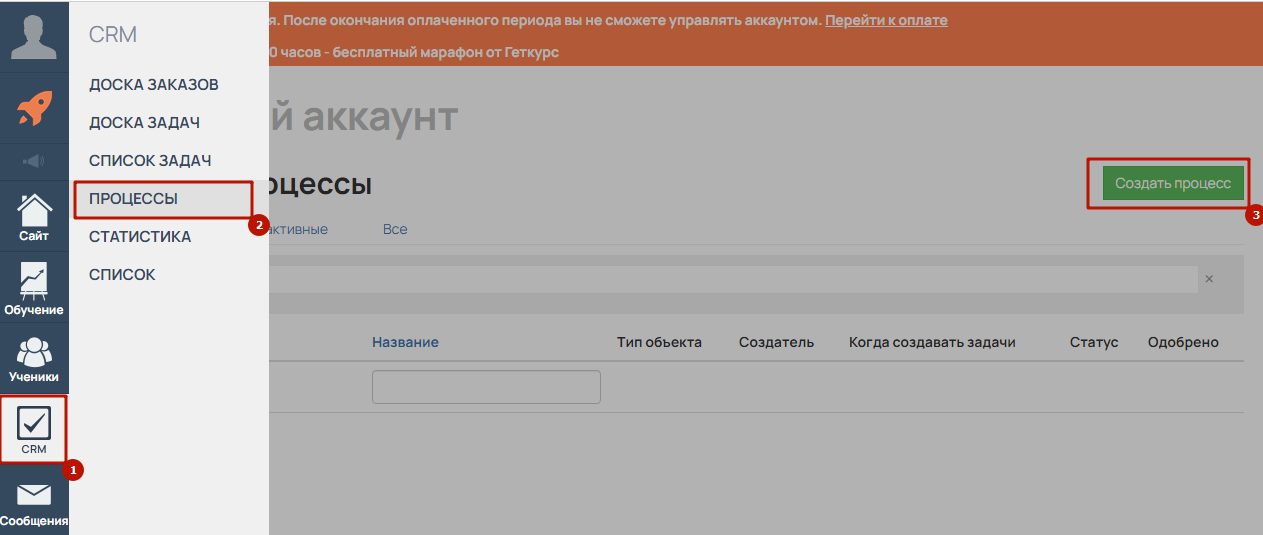
Вводим:- Название процесса
- Тип объекта - Заказы
- Шаблон процесса - без шаблона
- Нажимаем кнопку “Создать”
Обратите внимание! Тип объекта и правило вхождения объекта в процесс зависит от вашей задачи.Для контроля оплаты заказа в данном примере мы используем объект “Заказы”.
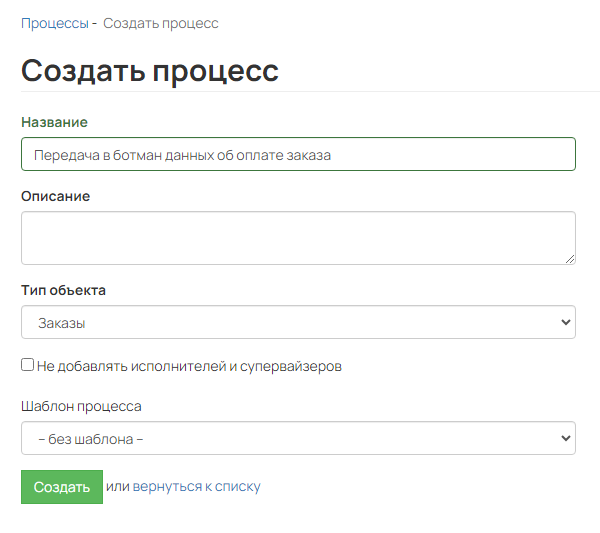
- Настраиваем процесс.
1. В настройках процесса в разделе "Массовое создание задач" выберите пункт "Периодическая проверка". Такая настройка будет постоянно проверять заказы, подходят ли они по условию и запускать по ним процесс.
2. В правилах вхождения объекта укажите предложение, заказы которого хотите проверять, и "Оплачен"
3. Нажимаем “Сохранить”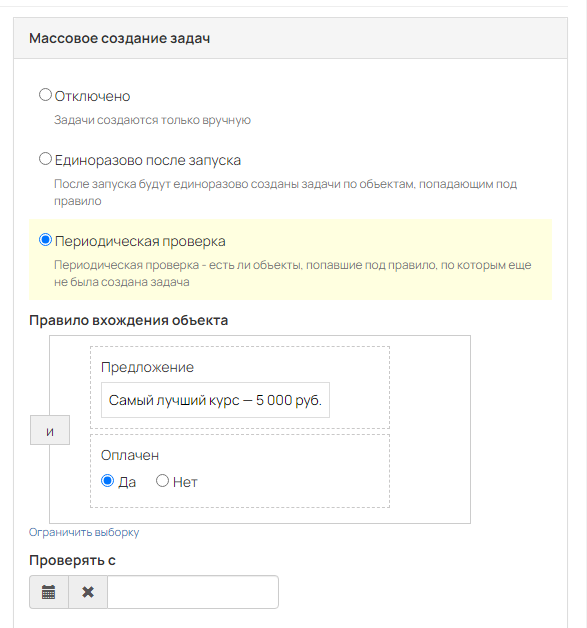
Создание логики процесса.
1. В настройках процесса переходим на вкладку “Процесс”.
2. Так как в правило вхождения объекта мы указали, что процесс запускается только для уже оплаченных заказов по нужному предложению, то дополнительных настроек внутри процесса нам строить не нужно
3. Добавляем блок “Операция” - “Вызов url”. Нажимаем “Сохранить”. Обратите внимание! Блок добавляем по объекту “Заказы”.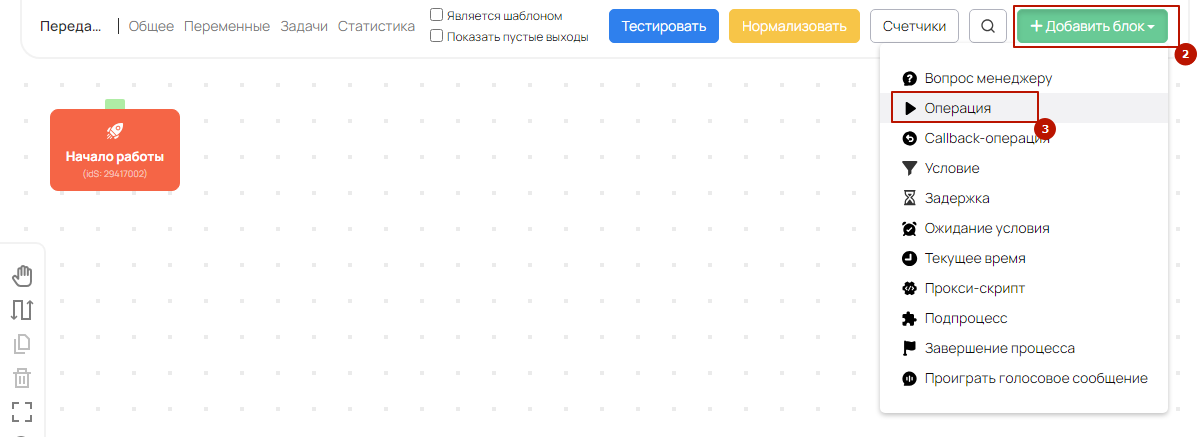
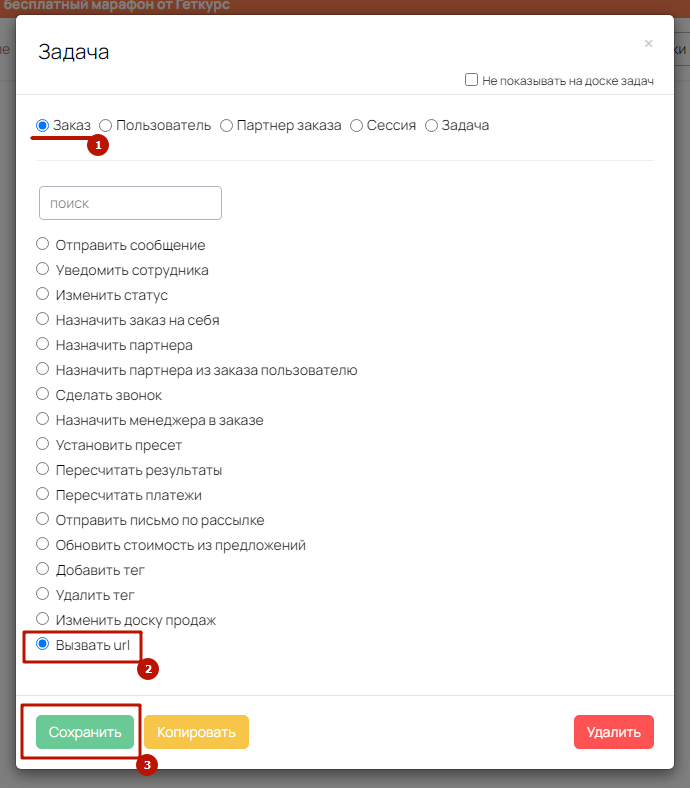
4. Настраиваем блок “Вызов url”:
- Вводим понятное название блока
- Выбираем метод: POST
- Поле Url для вставки специальной ссылки (см.далее)
- *опционально: Записать результат в доп. поле: выбирается дополнительное поле с ответом сервера (полезно для отслеживания ошибок при передаче данных). В поле выбирается заранее созданное дополнительное поле по объекту. (Внимание! Дополнительное поле должно быть создано по тому объекту, которы указан в объекте процесса и объекте операции)
- Нажмите кнопку “Сохранить”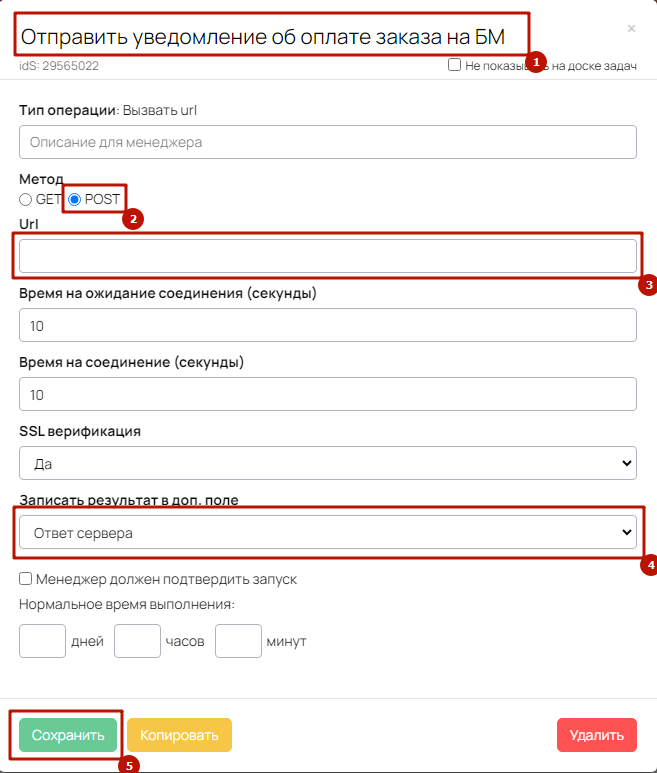
Формируем ссылку для передачи данный от GetCourse на botman (поле Url).
Ссылка должна быть следующего вида:
Для запуска нового сценария:
https://s.botman.pro/gc/webhooks?apiKey=API_ключ_botman&email={object.user.email}&actions[run_flow]=ID_сценария- Для запуска сценария с определенного шага:
https://s.botman.pro/gc/webhooks?apiKey=API_ключ_botman&email={object.user.email}&actions[run_flow]=ID_сценария&actions[flow_step_id]=ID_шага_сценария - ❗ Обратите внимание, что итоговая ссылка должна быть без пробелов и не должна содержать специальные символы, кроме тех, что указаны.
❗ Обратите внимание, что в ссылках используется переменная GetCourse. Итоговый вид переменных зависит от объекта процесса, по которому будет настраиваться процесс. Подробнее переменных в процессах в блоге GetCourse.Переменная электронной почты пользователя для процесса по пользователям: {object.email}
Переменная электронной почты пользователя для процесса по заказам: {object.user.email}
❗ Обратите внимание, что значения API_ключ_botman, ID_сценария, ID_шага_сценария вводятся без дополнительных символов, только буквенно-цифровое значение.API_ключ_botman нашли тут
ID_сценария, ID_шага_сценария нашли тут
Сформированную ссылку вставляем в поле “Url” и нажимаем “Сохранить”.Готовый блок будет выглядеть примерно так:
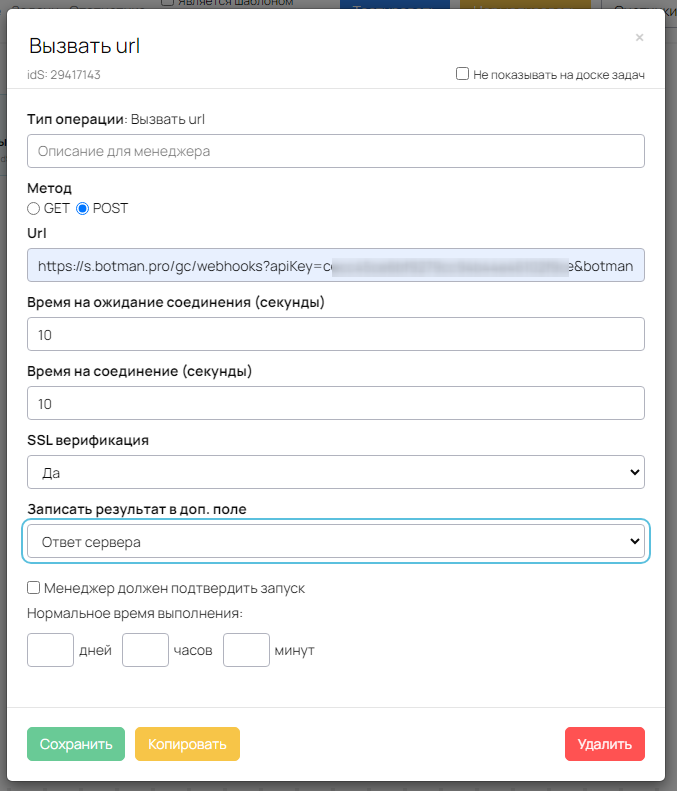
5. Добавьте операцию “Завершение процесса”
6. Соедините стрелками все блоки. Процесс должен выглядеть примерно так:
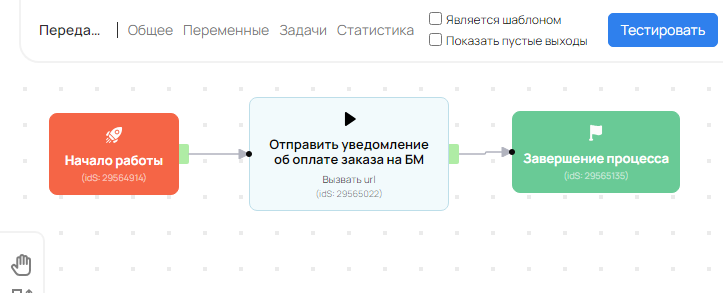
7. Перед запуском обязательно тестируем процесс на реальных действиях.
- Создайте тестовый заказ у пользователя, который есть в ботман, перейдите в заказ и скопируйте его id.
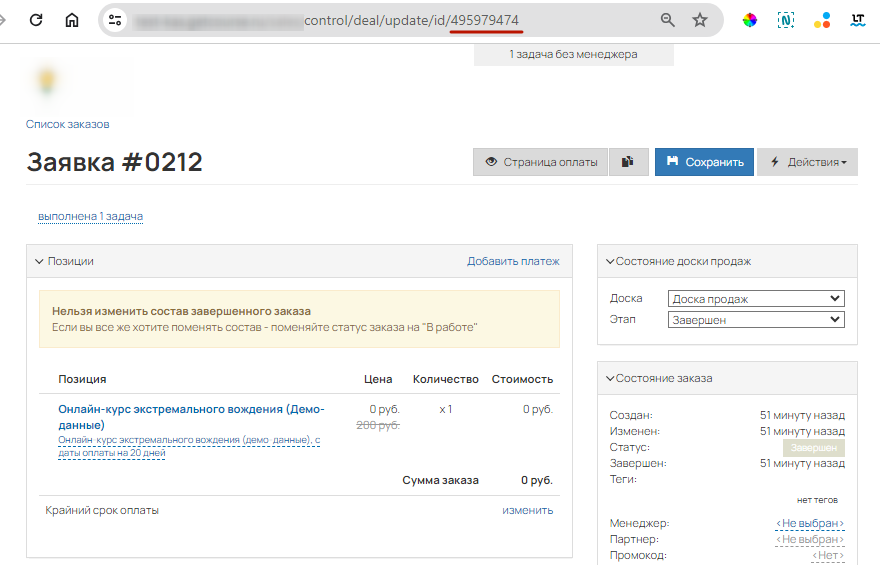
- Нажмите кнопку “Тестировать” в процессе, введите id тестового заказа, поставьте галочку “Выполнять действия по-настоящему” и нажмите кнопку “Создать тестовую задачу”
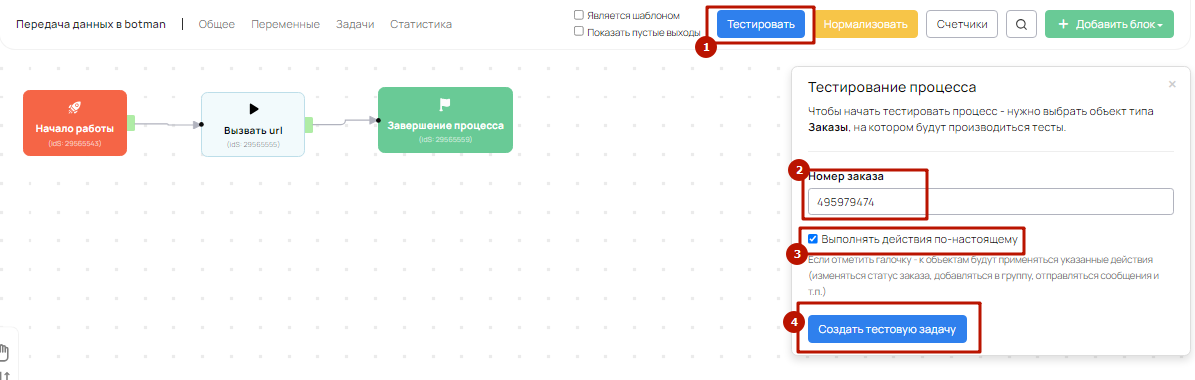
Проверьте дополнительное поле в заказе. При успехе, оно должно быть пустое. Если в поле есть запись, обратитесь в нашу техническую поддержку в ВК или техническую поддержку в ТГ.
8. ВАЖНО! На вкладке "Общее" создаваемого процесса активируйте чекбокс "Одобрено" и нажмите большую зеленую кнопку "Запустить"
Важное замечание
При запуске другого сценария (бота) у пользователя старая цепочка самостоятельно не останавливается.
Необходимо в старой цепочке после призыва к целевому действию предусматривать условия остановки этой цепочки, например используя метки.
