Переезд с сервиса SaleBot на BotMan
Привет! Сегодня мы покажем вам как переехать из SaleBot к нам
Для начала экспортируйте аудиторию: делается это в разделе «клиенты»
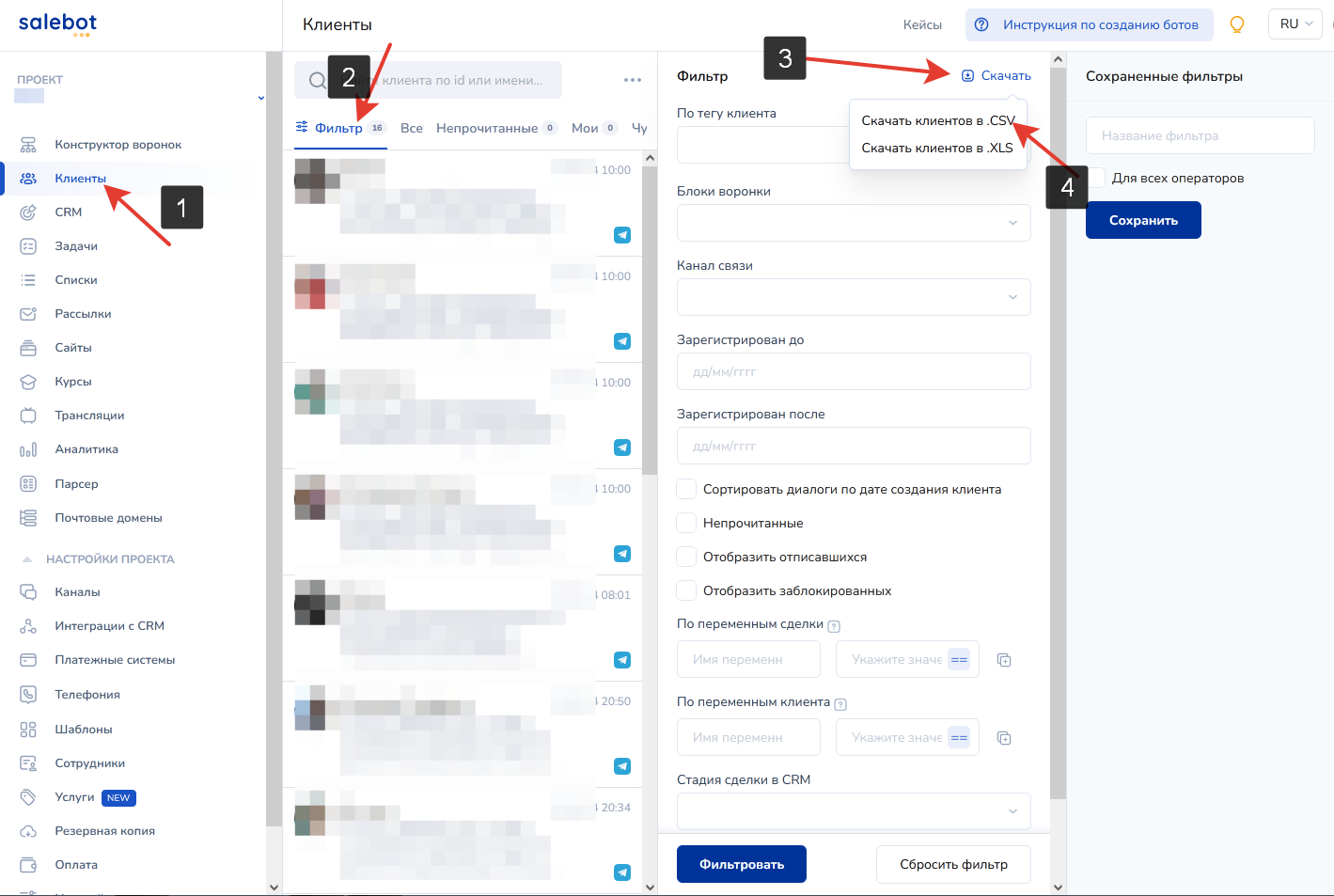
Теперь отвяжите подключенные каналы: телеграм или ВК, делается это в разделе «Каналы»
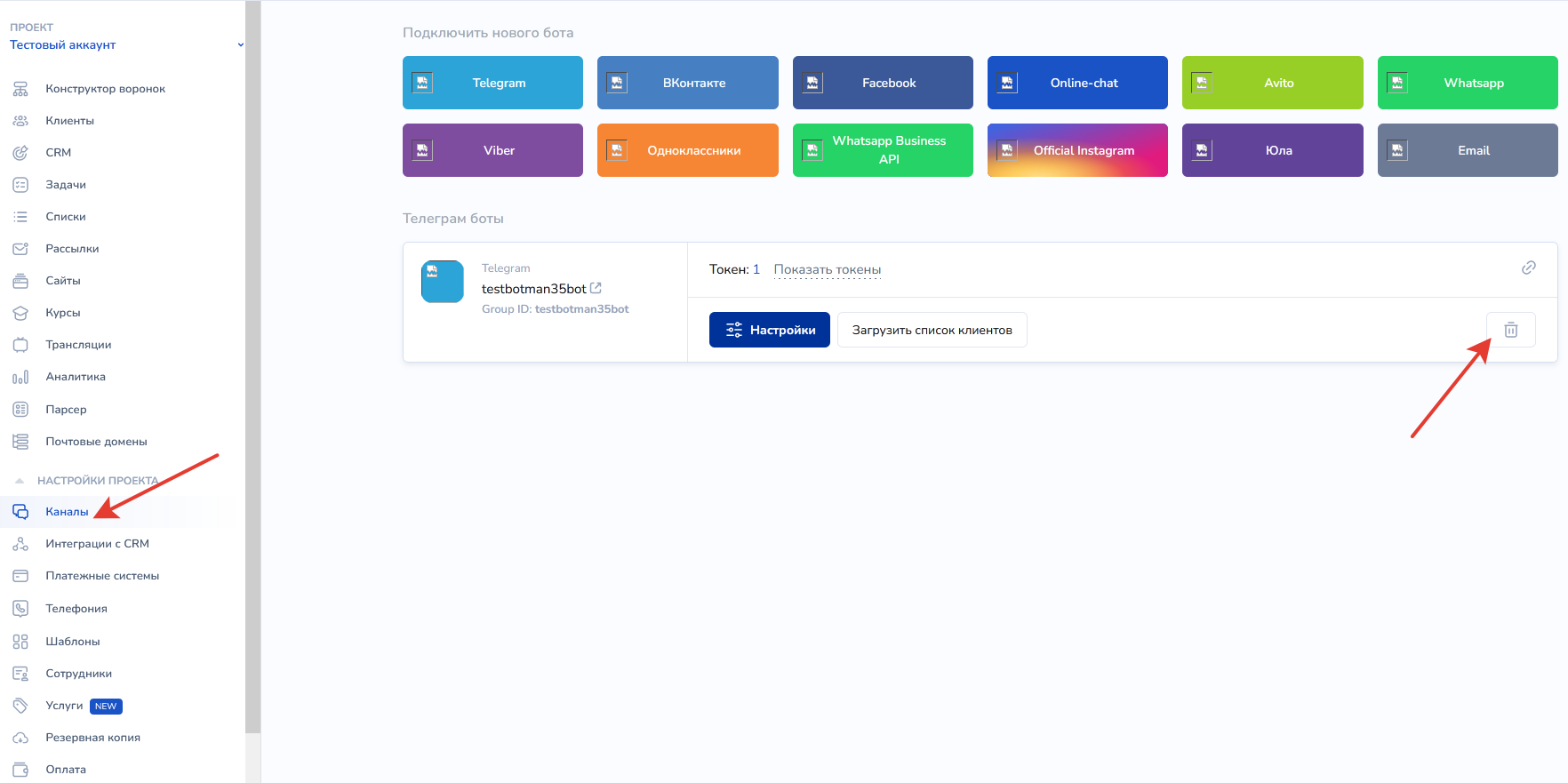
Можете предварительно скопировать API токен из SaleBot, нажав на кнопку «Показать токены»
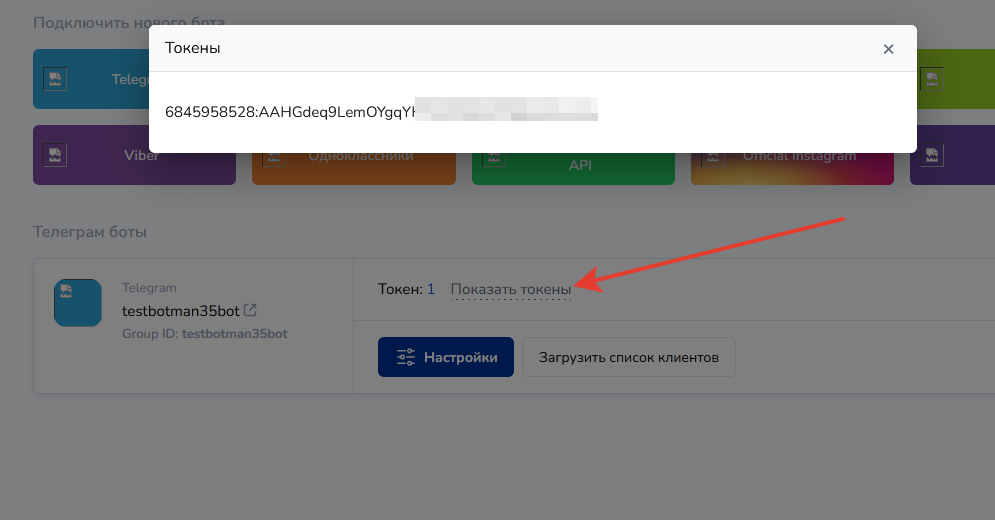
Далее регистрируетесь у нас в сервисе и добавляете канал «Телеграм» и туда ставите API токен
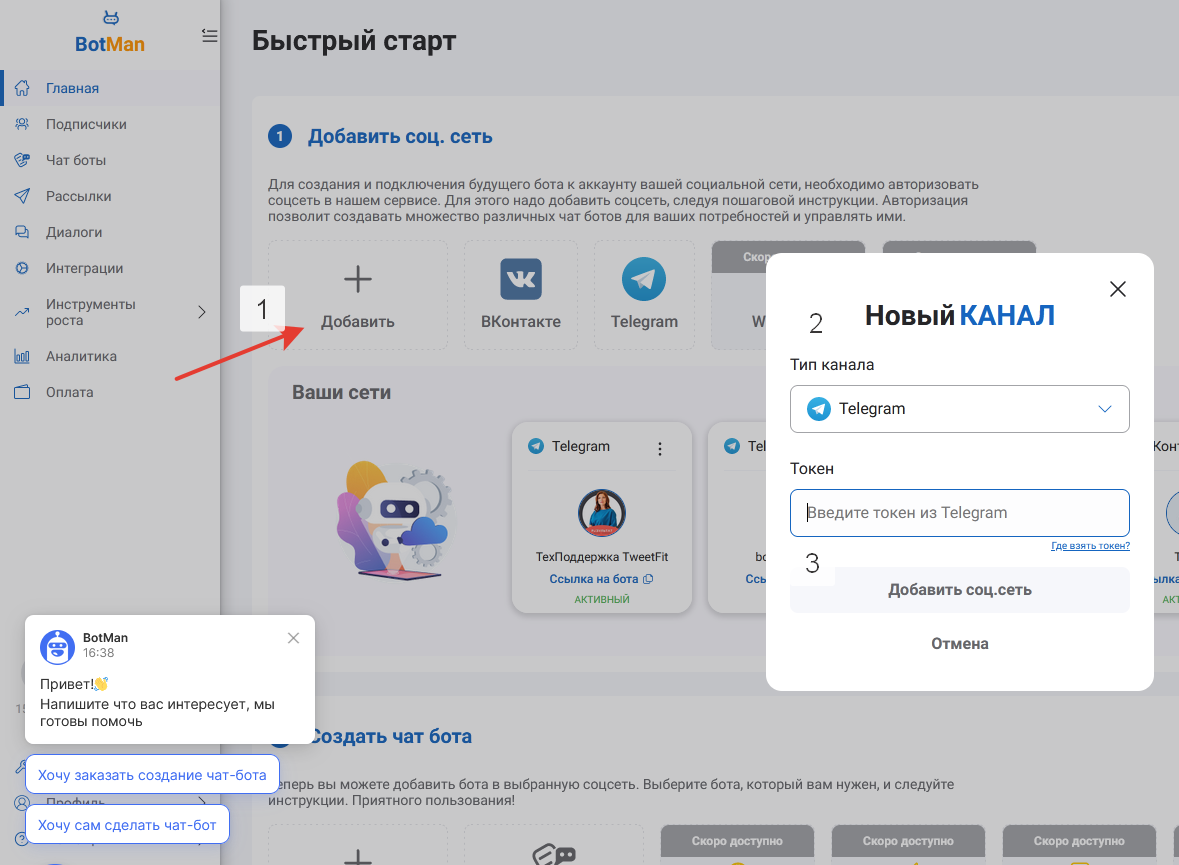
И вот теперь загружаем аудиторию:
Скачанный csv файл загрузите в BotMan
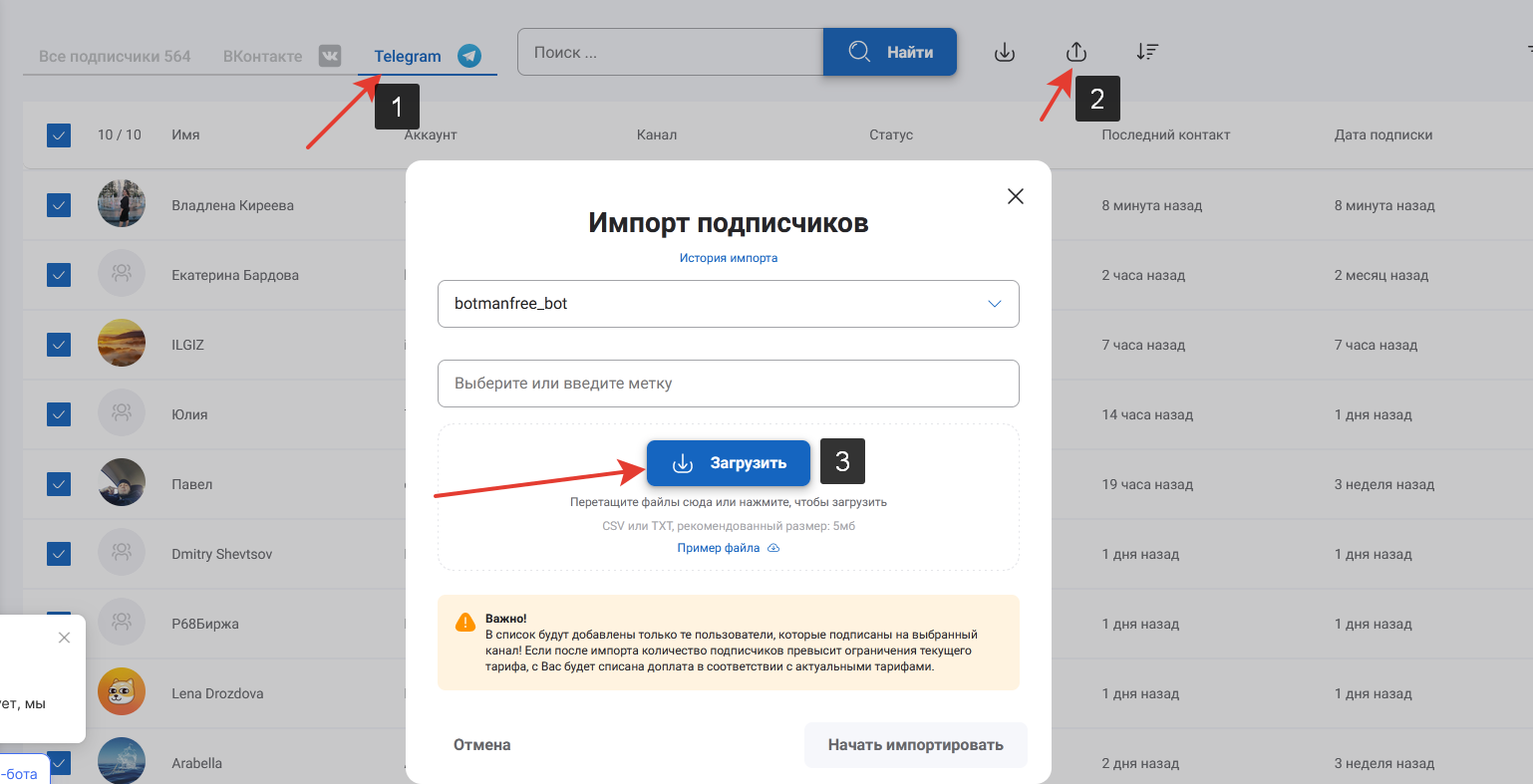
Термины:
У SaleBot «состояние» — у нас «Шаг»;
У них «сайты» — у нас «подписные страницы», которые находятся в инструментах роста;
У них «сотрудники» — у нас «агенты» в настройках;
У них «клиенты» — у нас «диалоги».
Рассылки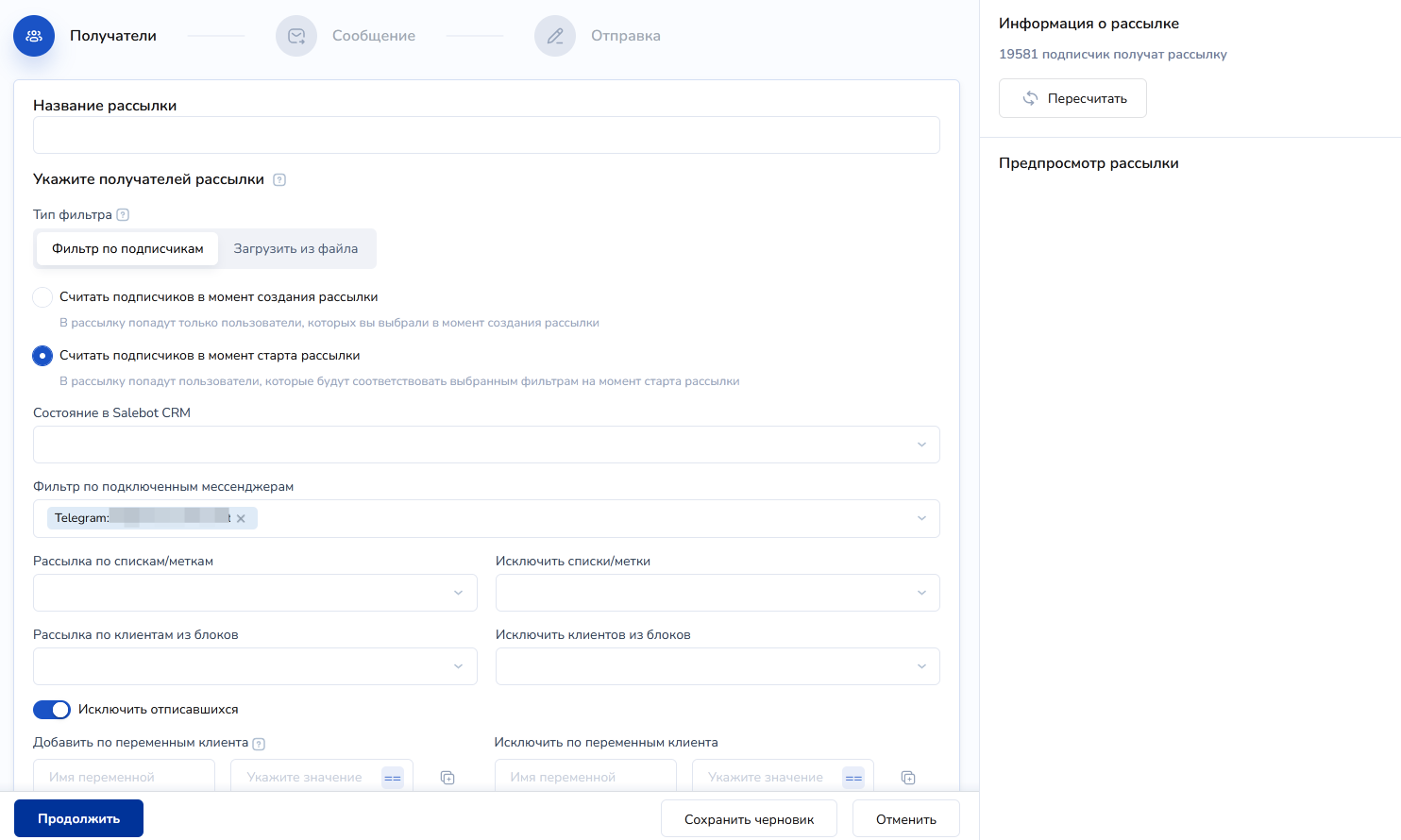
У SaleBot
У нас практически также: в 3 этапа
Начинается всё с сегментации подписчиков: выбираете канал -> условия для сегментации при необходимости. Например, вы хотите отправить рассылку тем, кто оплатил или не оплатил (это можно сделать с помощью метки)
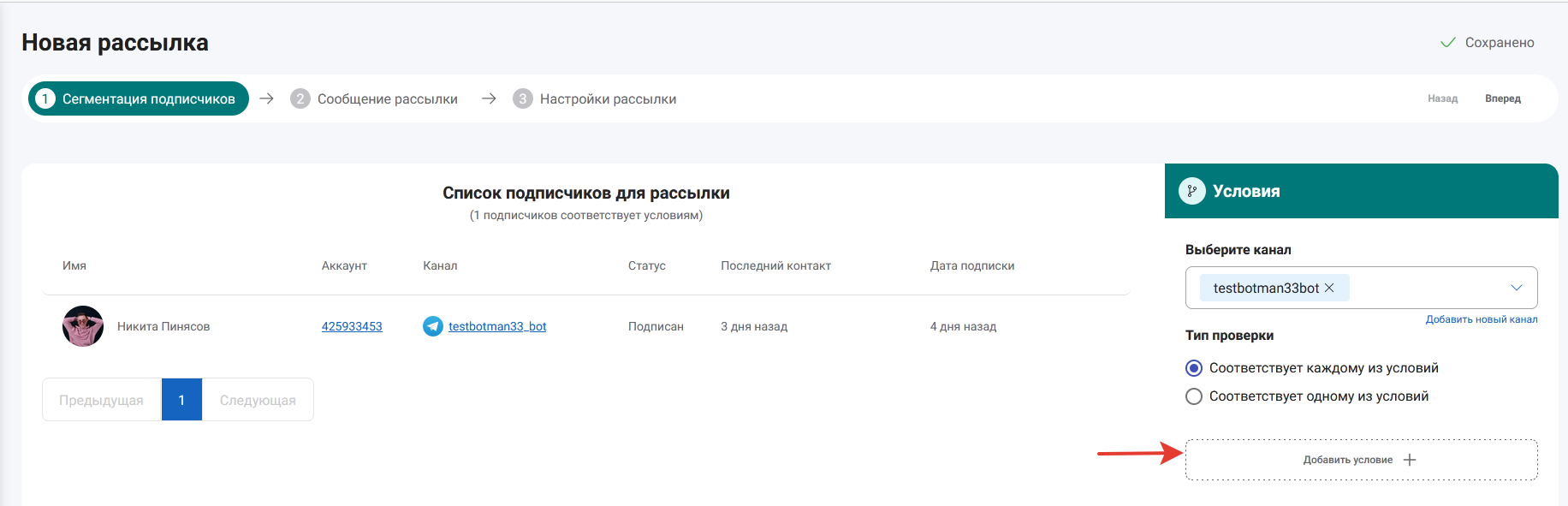
После вам нужно нажать кнопку вперёд, и да, на первой странице вы можете видеть сколько людей получит вашу рассылку и кто это будет (список людей)

Как только вы выбрали сегмент далее необходимо написать само сообщение, тут у вас откроется наш редактор
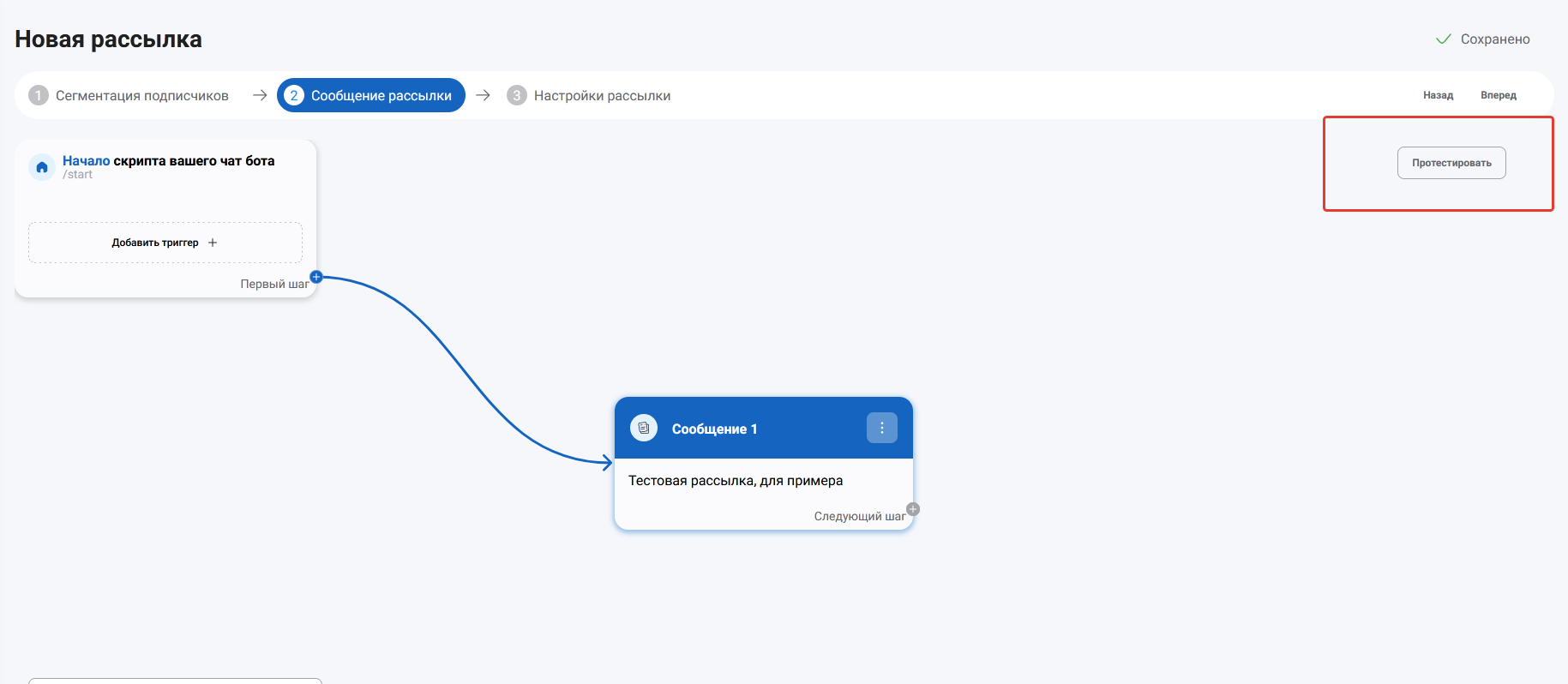
В сообщении вы пишите текст, добавляете медиа вложения при необходимости. Также вы можете протестировать сообщение перед отправкой, я бы сказал, что настоятельно рекомендую это делать.
Добавили всё необходимое и нажимаем вперёд. Теперь перед нами открывается заключительное окно
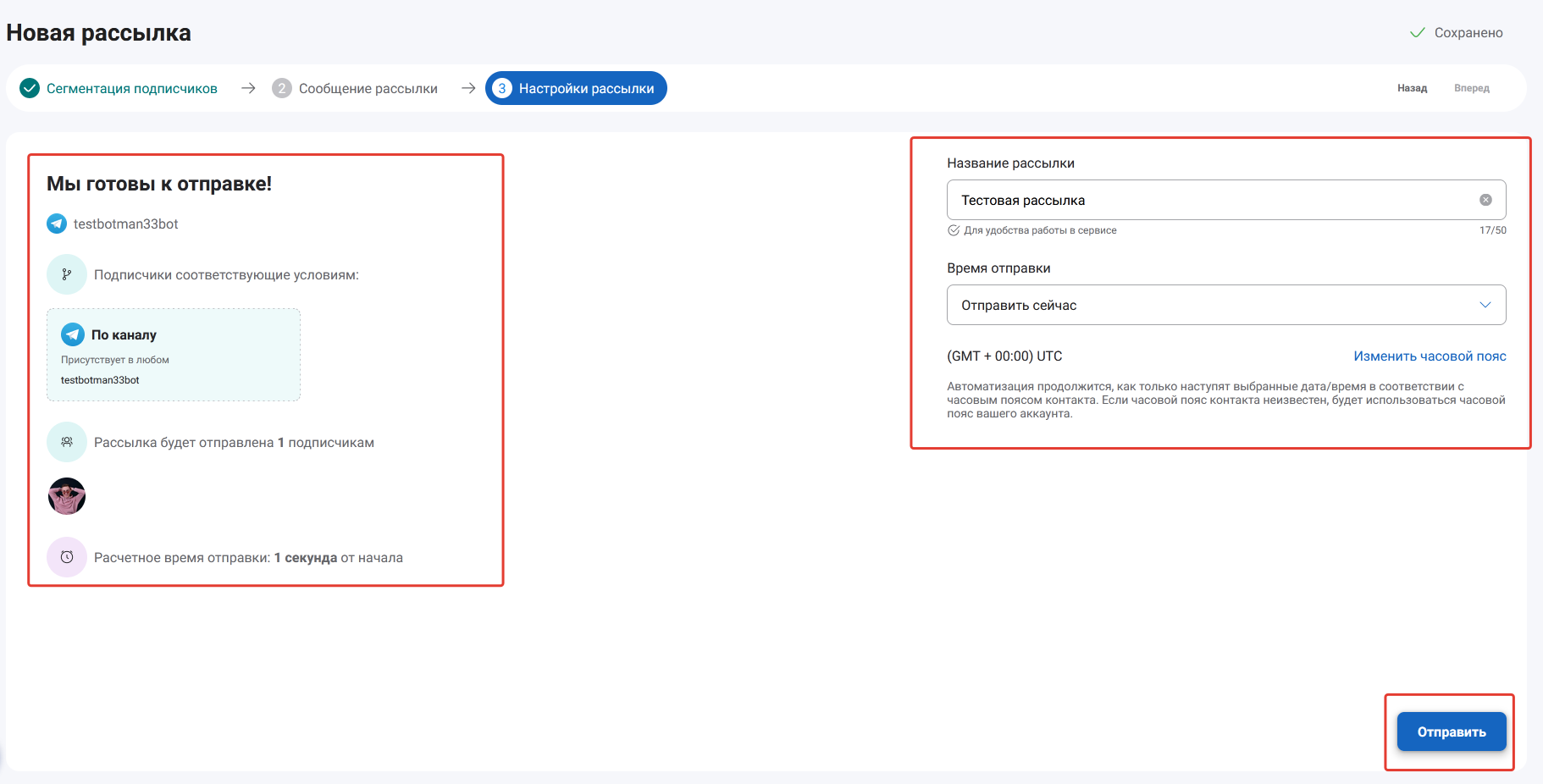
В котором мы видим:
• По какому каналу пойдёт рассылка;
• Получателей рассылки;
• Через сколько уйдёт рассылка;
А также справа доступны два не менее важных поля:
1. Название рассылки - для удобства, я всегда называю;
2. Выбор времени отправки рассылки:
— Можно отправить ейчас;
— Можно запланировать на нужную дату и время.
И после этого нажимаем кнопку «Отправить» в правом нижнем углу
Всё, ваша рассылка готова. После отправки рассылок у вас будет такое окно, где вы будете видеть:
1. Запланированные рассылки;
2. Черновики;
3. Отправленные рассылки.
А также статистику по ним. Важный момент, в телеграм мы не можем смотреть открываемость рассылки.
Клиенты -> Диалоги
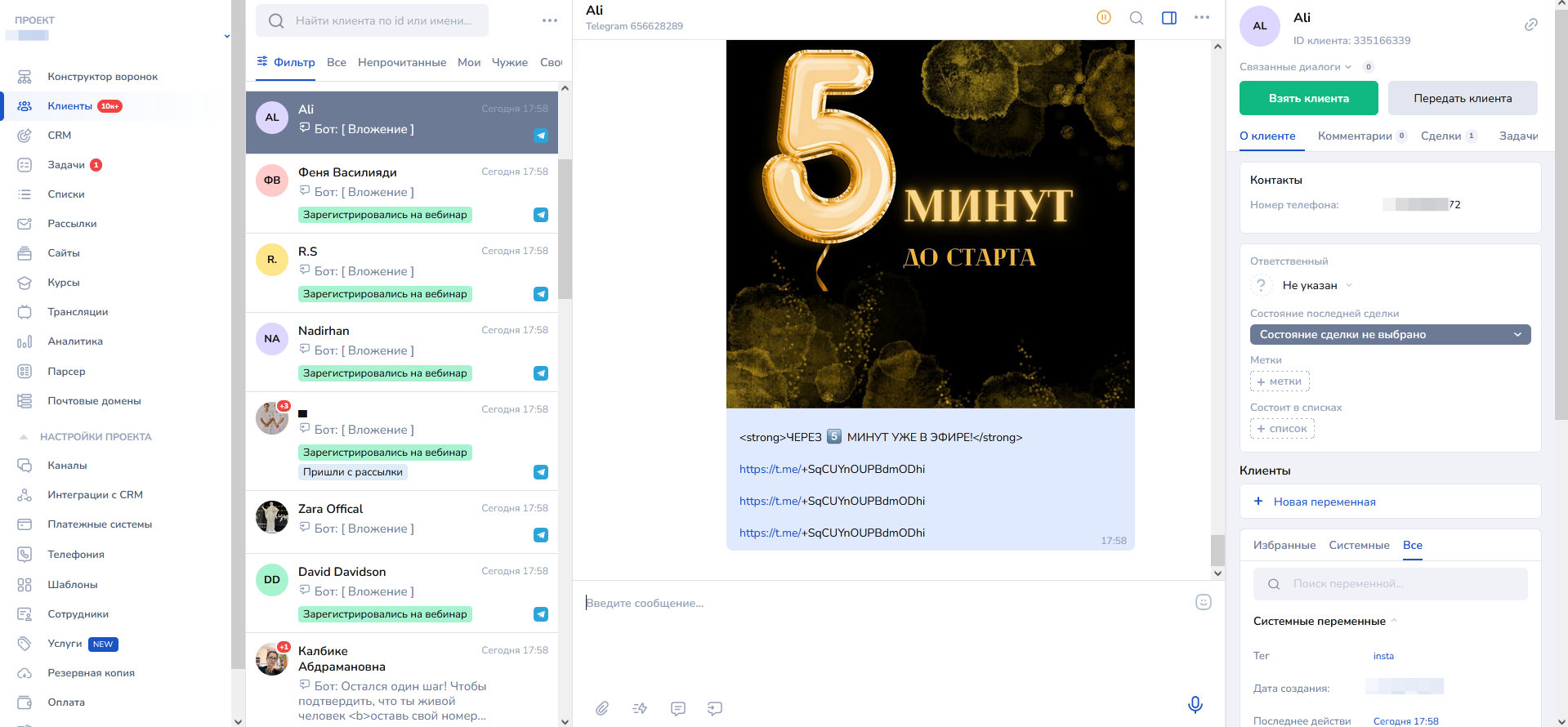 У SaleBot
У SaleBot
А вот так выглядят диалоги у нас
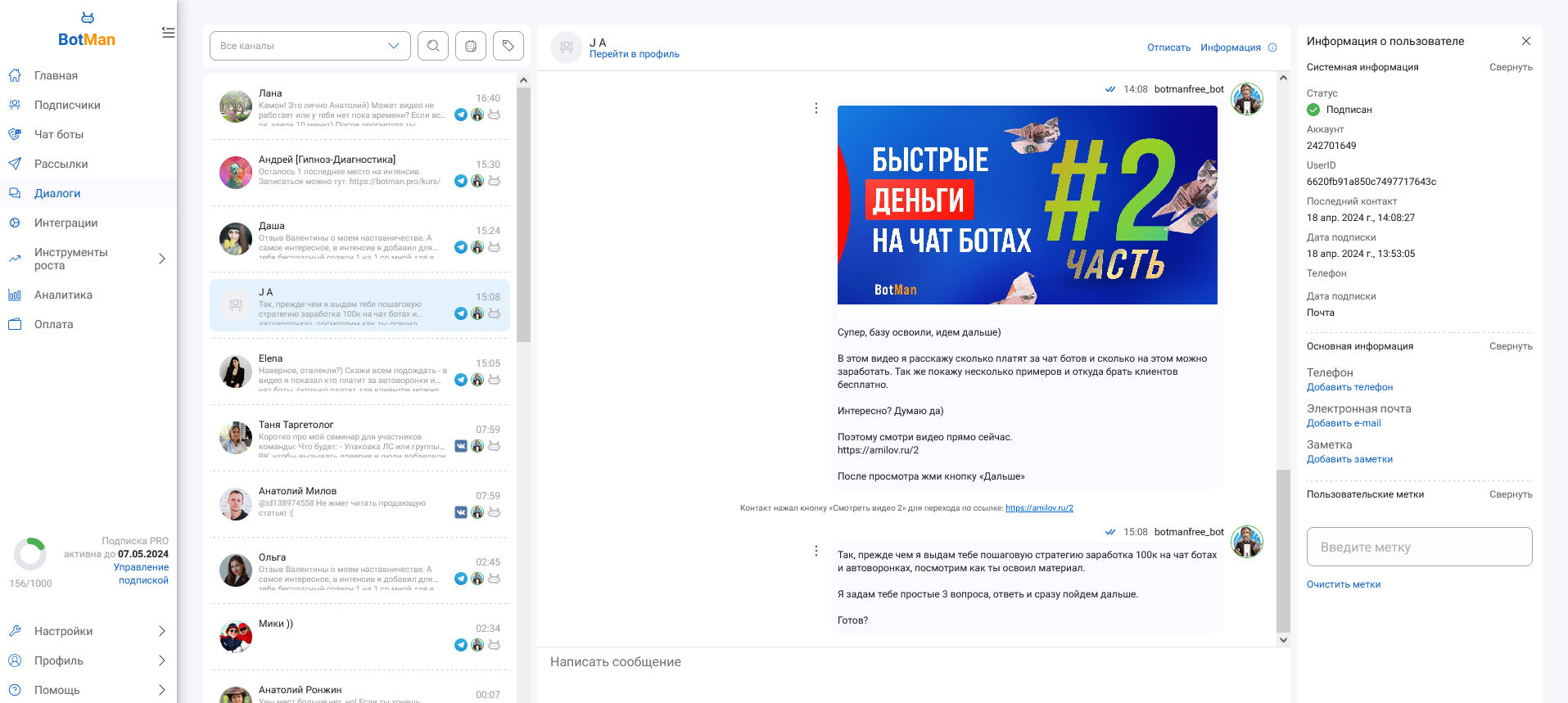
У нас также можете фильтровать людей по определённой соц. сети, а также меткам и дате создания клиента, либо найти по поиску: Иван Иванов
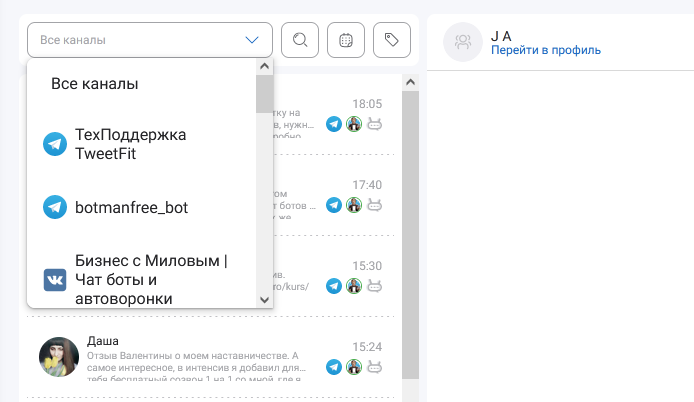
В диалогах можете общаться от лица бота, добавлять клиенту метки, добавлять контактные данные: почта, номер телефона, а также заметки
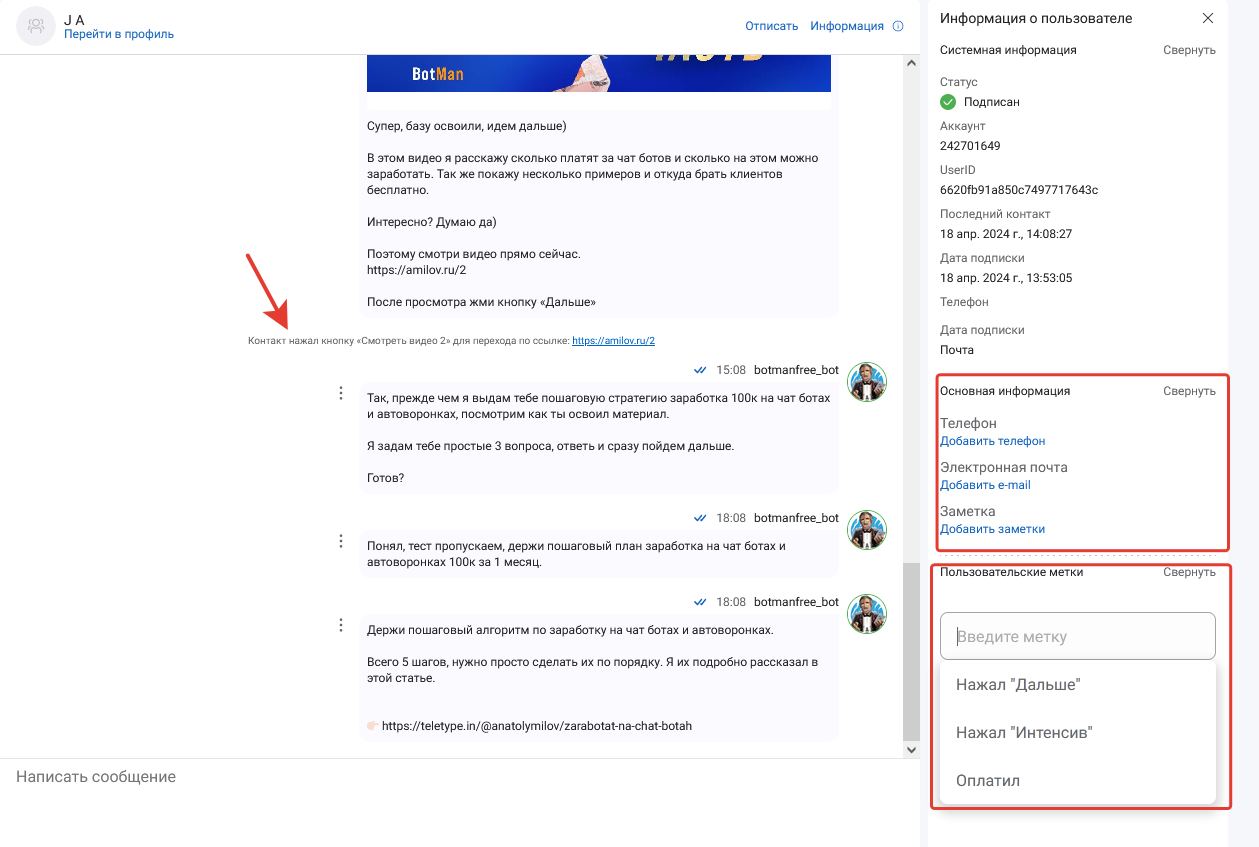
Также обратите внимание, у нас в сервите также пишется, если пользователь перешёл по сокращённой ссылке.
Важно! Информация о пользователе изначально свёрнута, вам надо будем всё развернуть, чтобы было как на скриншоте
Подписчики
У SaleBot этого раздела нет! Итак, перейдя в раздел мы видим тех людей, которые запускали всех ботов, подключенных на ваш аккаунт BotMan:
1. Имя — как человек подписан в канале, при нажатии на имя откроется карточка клиента
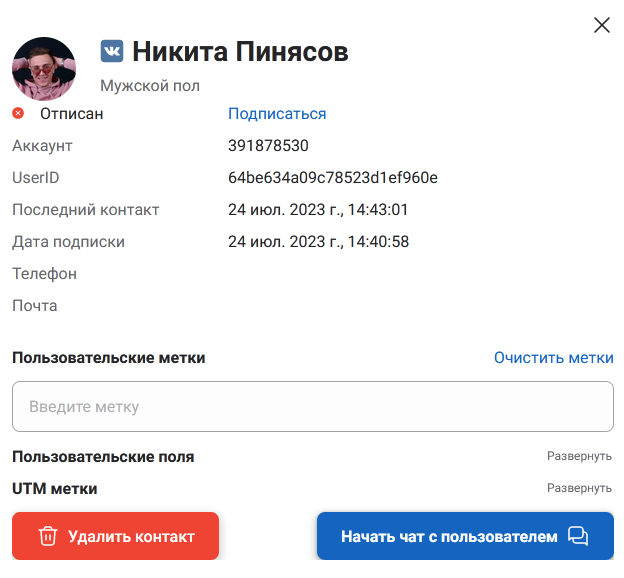
Как видите, из неё можно начать чат с пользователем, добавить метку, отредактировать значения пользовательских полей и UTM меток.
В Senler вы не можете вести диалог с пользователем из сервиса, у нас же вы можете общаться со всеми в одном месте в разделе «диалоги»
Также тут отображаются данные: телефон, почта — при наличии.
2. Аккаунт — идентификатор человека в мессенджере (если нажать аккаунт подписчика, то в новой вкладке откроется его страница ВК/ТГ);

3. Канал — в каком телеграм боте или сообществе ВК человек находится;

4. Статус — подписан означает, что человеку можно отправить сообщение и контактировать, отписан означает, что человек отписался/заблокировал бота и мы ему не можем больше писать;

5. Последний контакт — последний раз, когда писал сообщение
6. Дата подписки — первый запуск бота/разрешение сообщений

7. Три точки
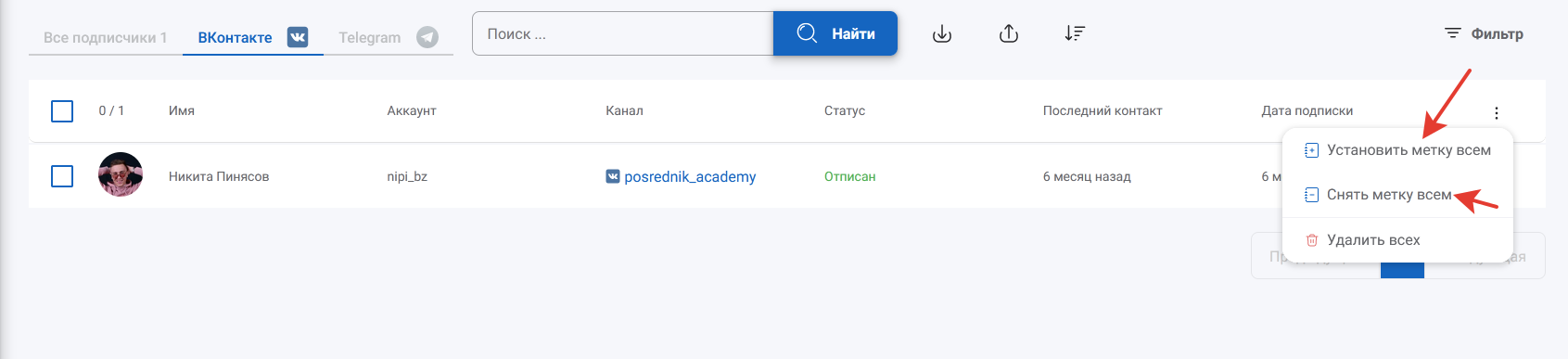
Можно как массово, так и конкретному подписчику добавить/убрать метку, либо удалить из базы.
Теперь рассмотрим верхнее меню

Помимо ВК и телеги есть поиск подпичиков в котором вы можете искать как по имени, так и по аккаунту, например: Никита Пинясов либо nipi_bz
Также есть импорт и экспорт подписчиков. Можно выгрузить всю аудиторию бота, либо наоборот загрузить.
Важный момент! Подписчики вашего сообщества ВК не всегда являются подписчиками рассылки.
Чтобы человек был в базе необходимо от него разрешение на отправку сообщений, в данный момент его можно получить одним способом: если человек напишет первый что-либо в сообщения сообщества
Также есть фильтр
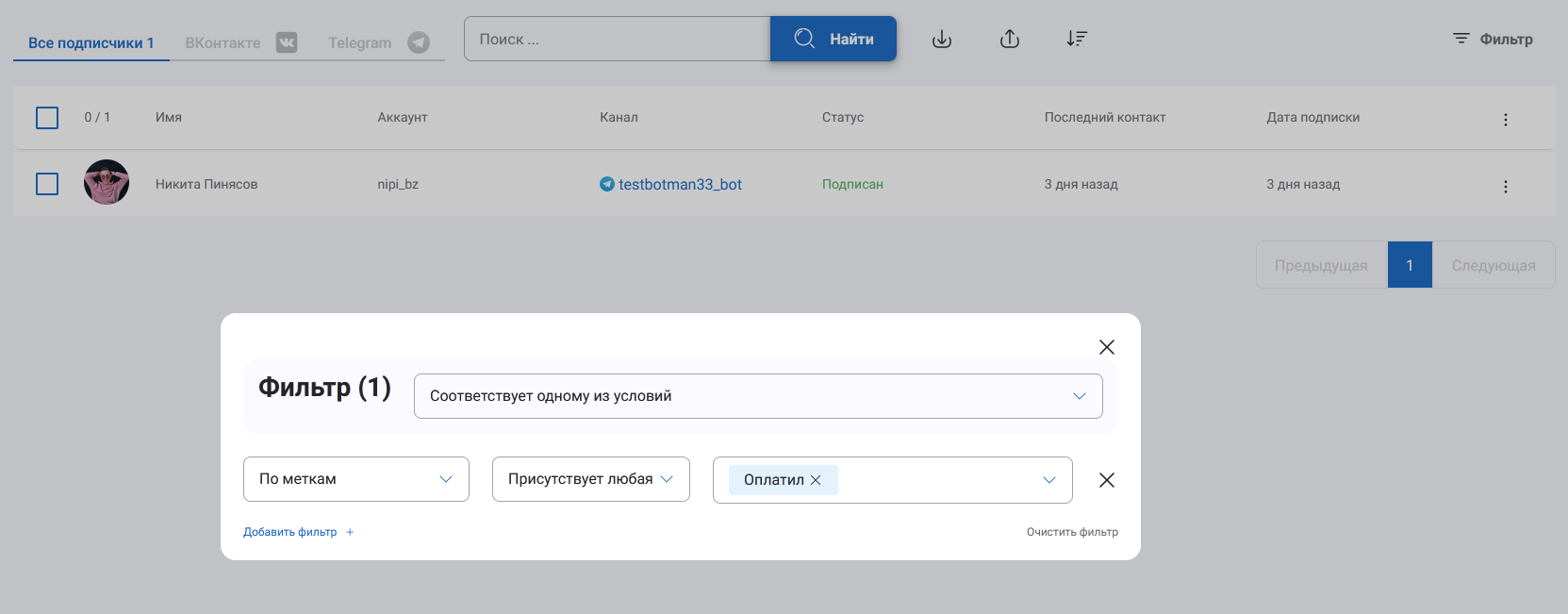
Там вы выбираете тип соответствия -> условие (их много, на скриншоте проверяется метка)
Сайты -> Подписные страницы
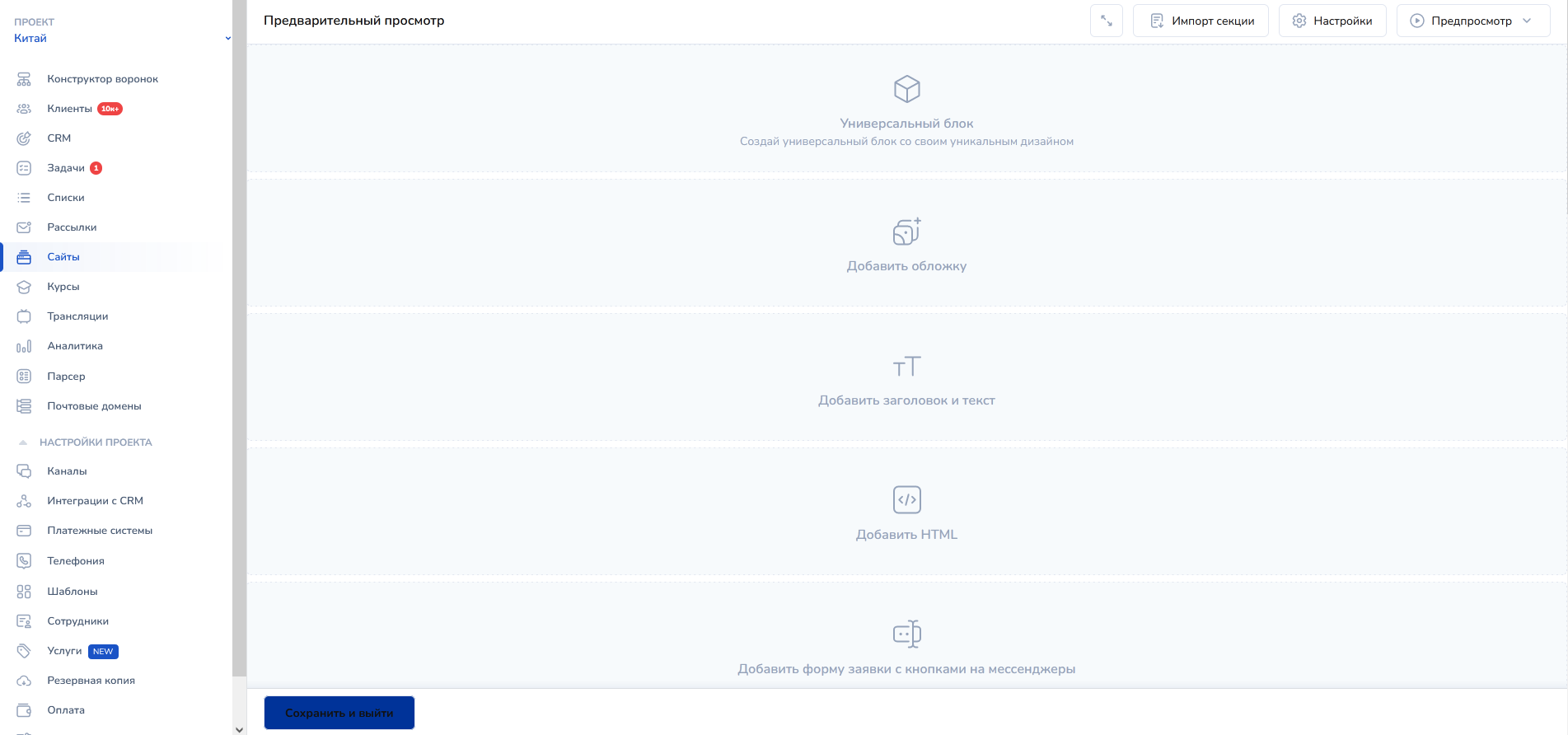
У SaleBot так выглядит
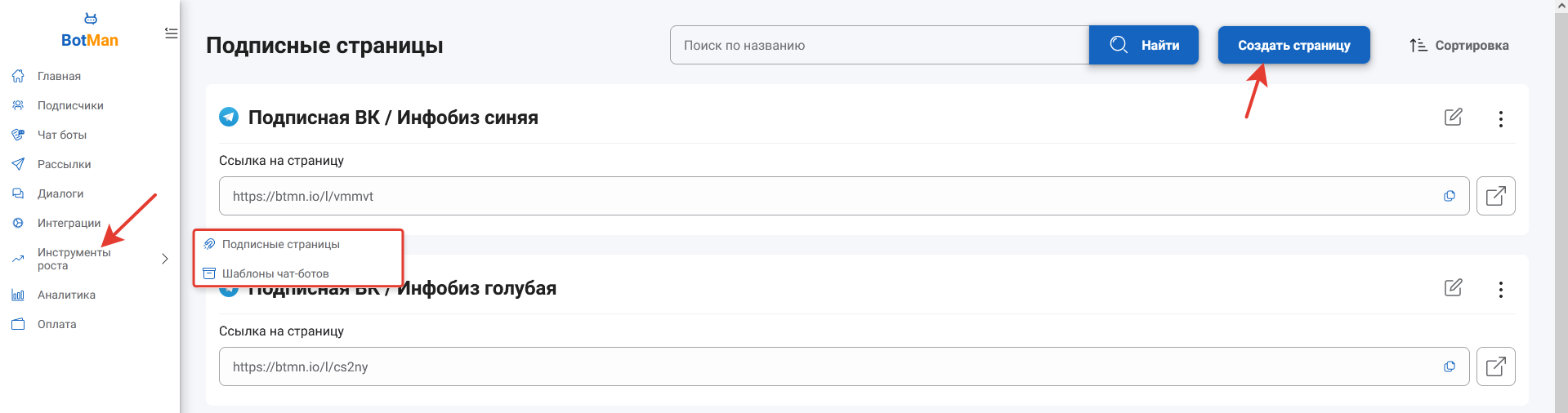
У нас, чтобы создать подписную страницу нужно зайти в «инструменты роста» -> далее выбарть «подписные страницы»
После нажать кнопку «Создать страницу» и откроется простой и понятный редактор:
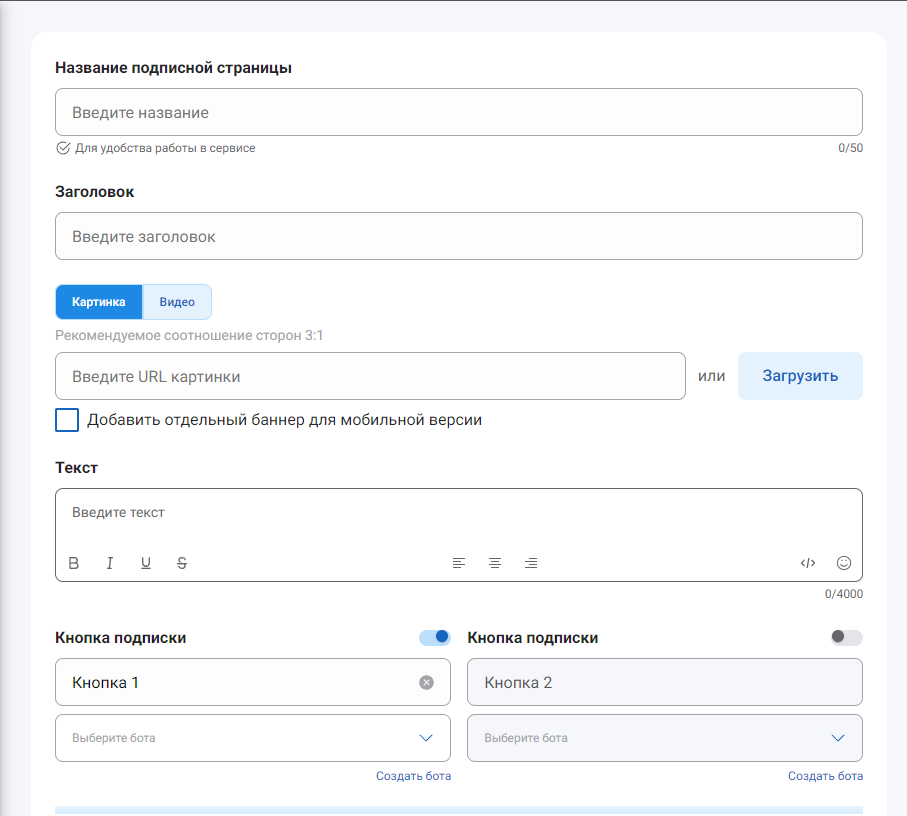
Основными настройками являются:
- Название страницы (его пишем для себя);
- Заголовок (это увидят пользователи);
- Картинка или видео;
- Основной текст под картинкой (обратите внимание, тут вы можете выделять текст, выравнивать и добавлять смайлы);
- Кнопка ведущая на бота (можно добавить несколько).
Также у нас вы можете сразу увидеть как будет отображаться ваша подписная страница с ПК и с мобильной версии для пользователей.
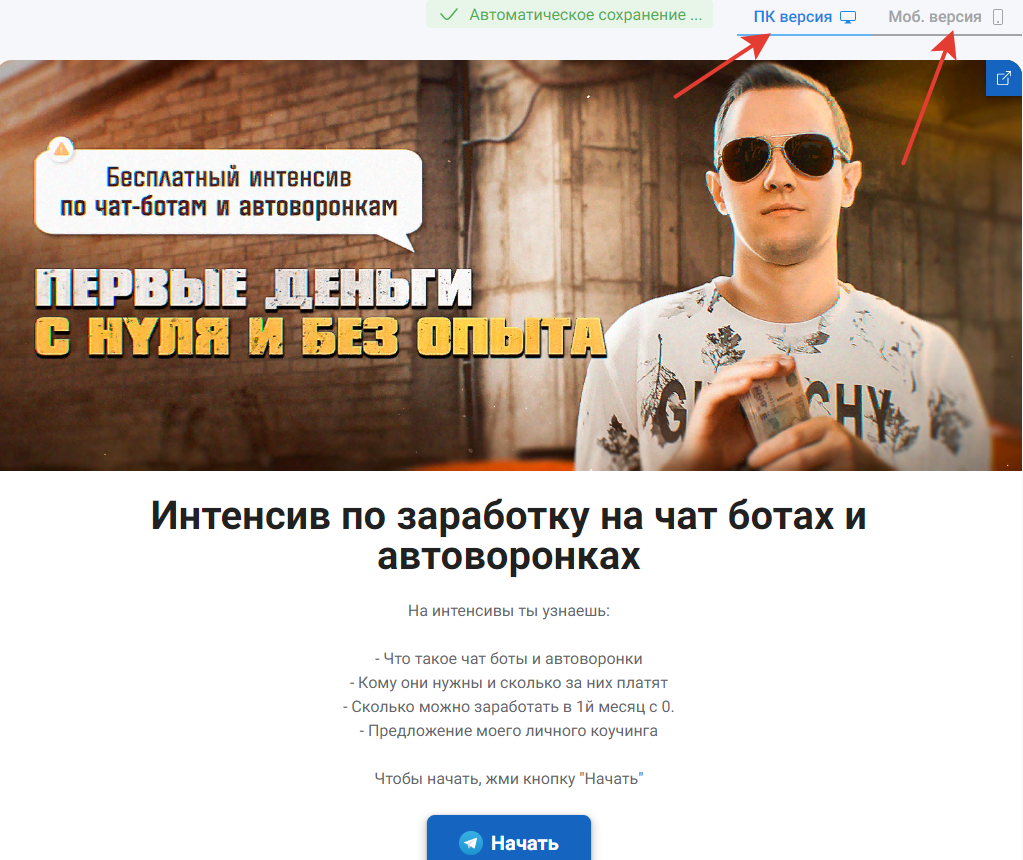
Все изменения автоматически сохраняются
К странице можно добавить аналитику. Основной и наиболее частой является Яндекс.Метрика.
При их подключении вам будет доступно отслеживание кликов по кнопкам.
Тут же можно отключить надпись внизу страницы "Отключить рекламу BotMan".
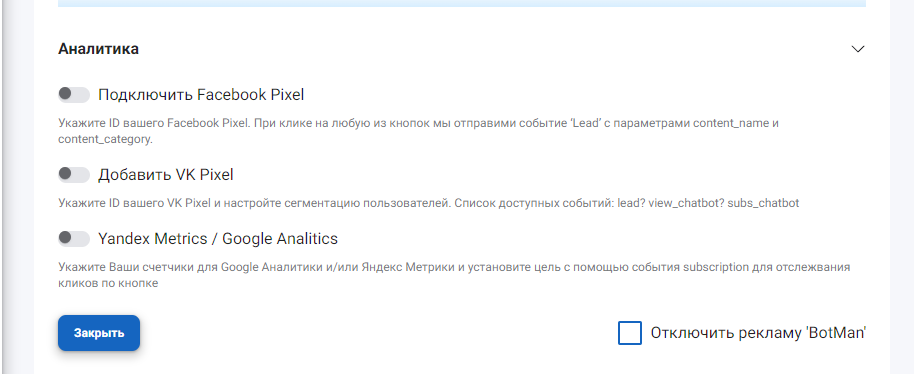
Для подключения нужны будут ID этих платформ.
Внутри Яндекс метрики нужно будет настроить цель с помощью JavaScript события subscription
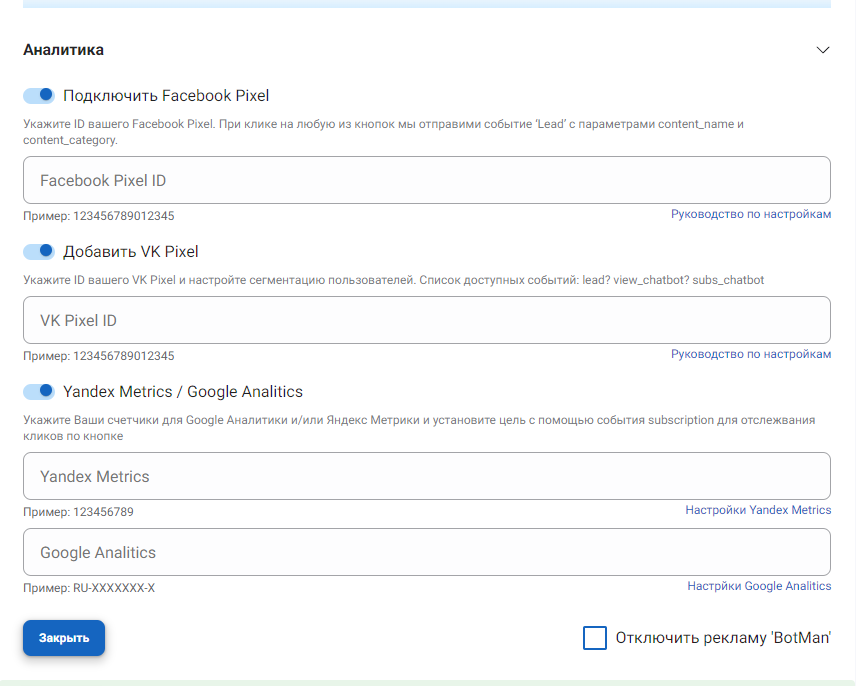
Конструктор воронок -> чат-боты
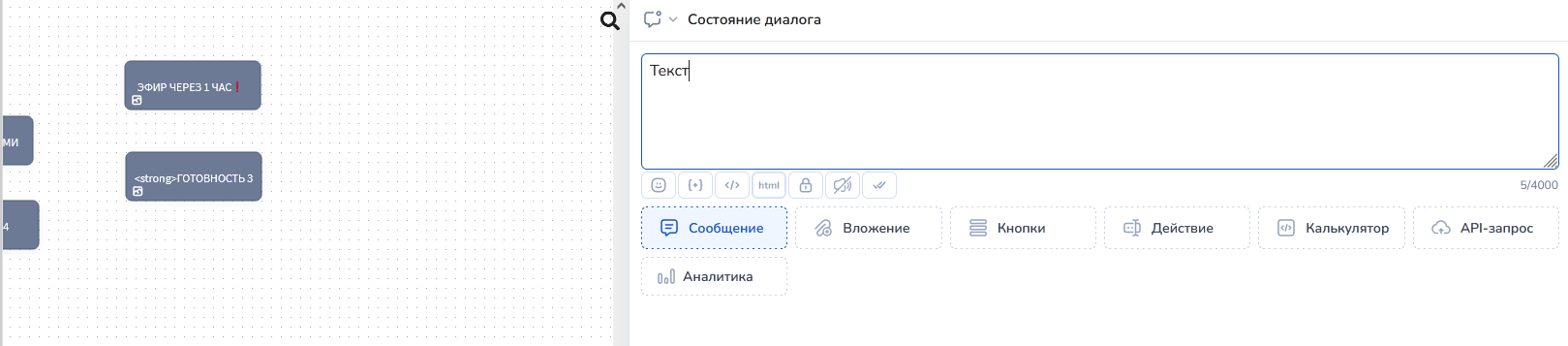
Вот так выглядит в SaleBot
В нашем сервисе также при создании сценария сразу появляется сообщение с типом ТЕКСТ
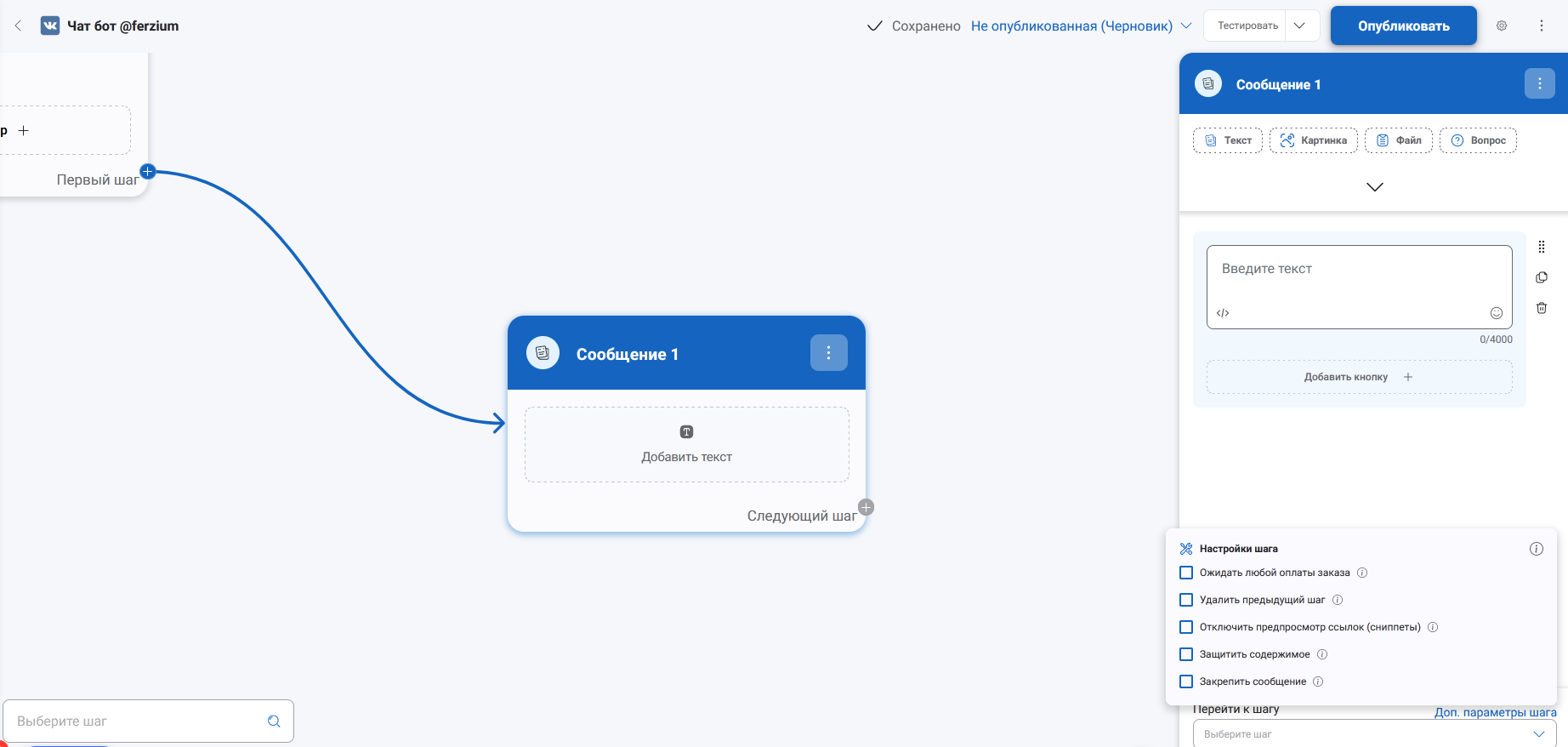
Можете добавлять переменные, смайлики, кнопки. Ожидать оплату (если настроена интеграция с платёжной системой), убрать сниппет, ожидать перехода по ссылке, ожидать ответа (через блок вопрос)
Чтобы добавить новый блок нажмите в редакторе правой кнопкой мыши в пустое место, либо нажмите на + в правом ниже углу и выберите нужный вам тип блока
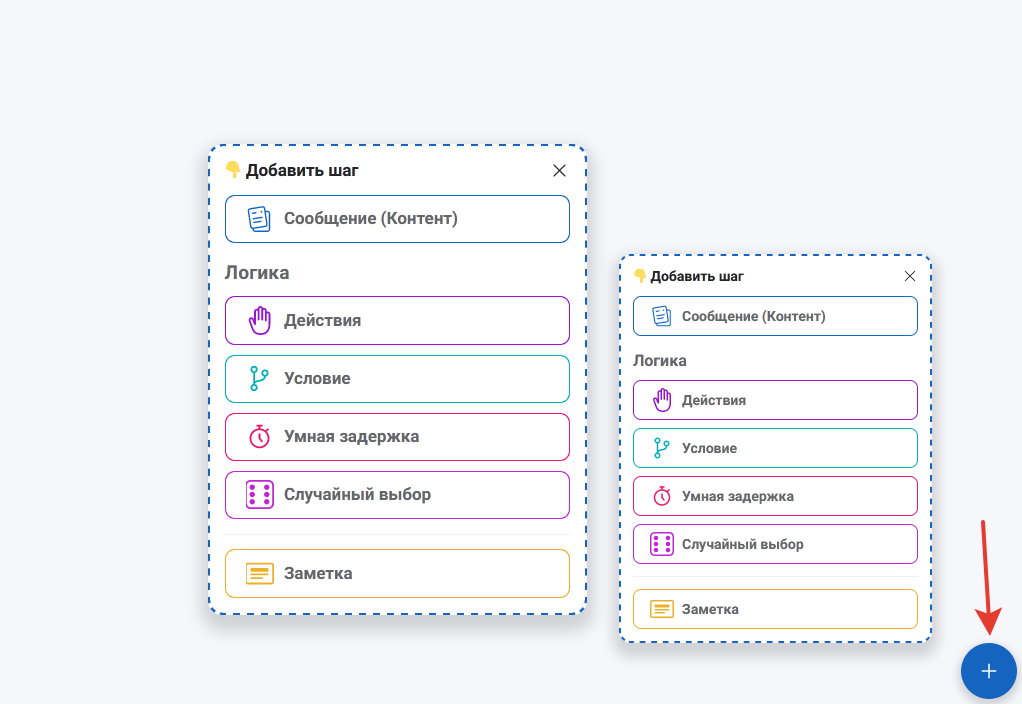
По каждому блоку у нас есть видео и текстовые инструкции, а также у нас есть готовые шаблоны воронок.
Настройки вложений в сообщении
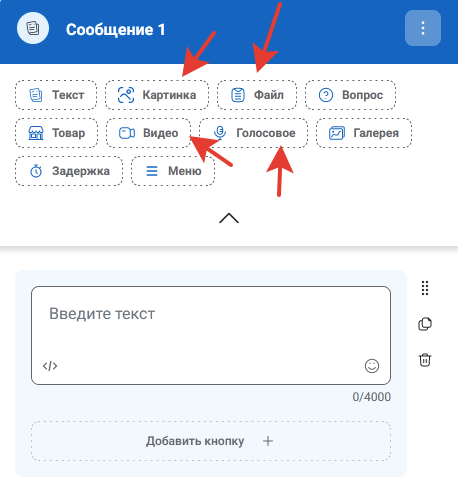
Чтобы добавить картинку/видео/голосовое/файл надо нажать на нужный вам тип вложения и далее прикрепить его, загрузив файл с компьютера иди добавить его URL.
В нашем конструкторе не нужно уметь программировать
Вот вам пример как в SaleBot отправляется круглое видео с кнопкой в ТГ
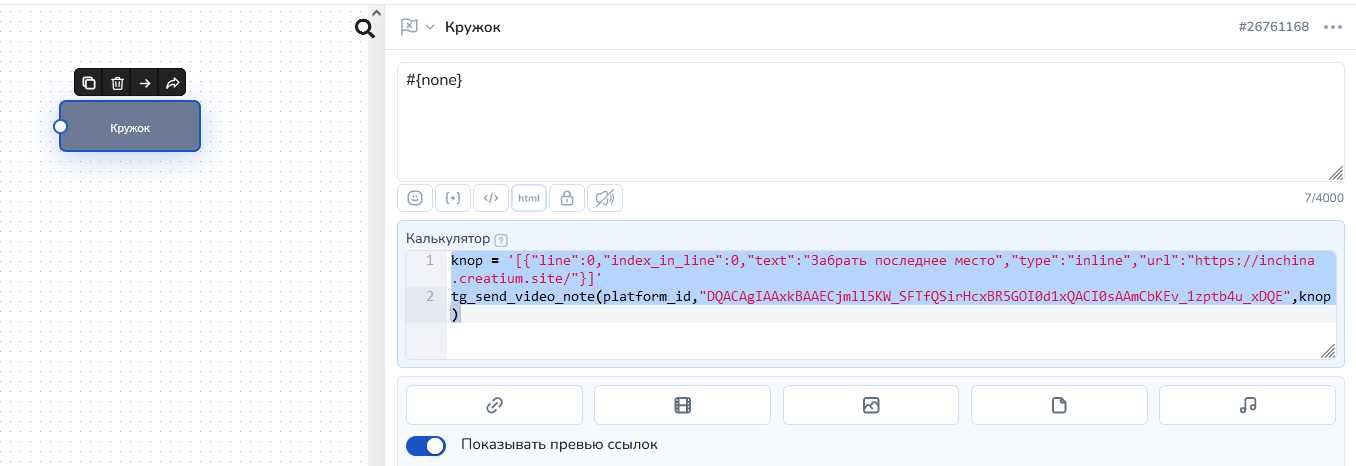
У нас всё в разы проще, а там не дай Бог вы пропустите закрывающую запятую и всё, сообщение не отправится...
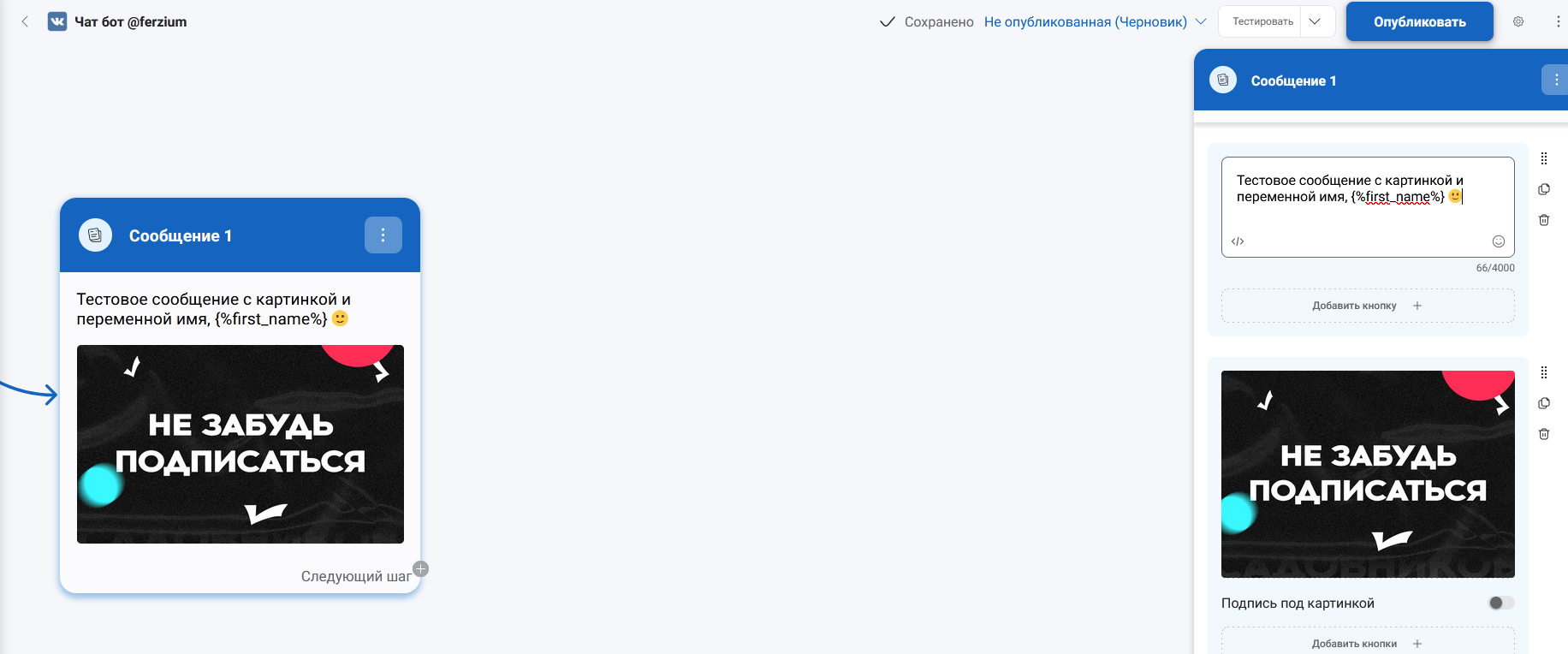
Таймеры
В SaleBot настраивается в стрелках, у нас есть отдельный шаг «умная задержка»
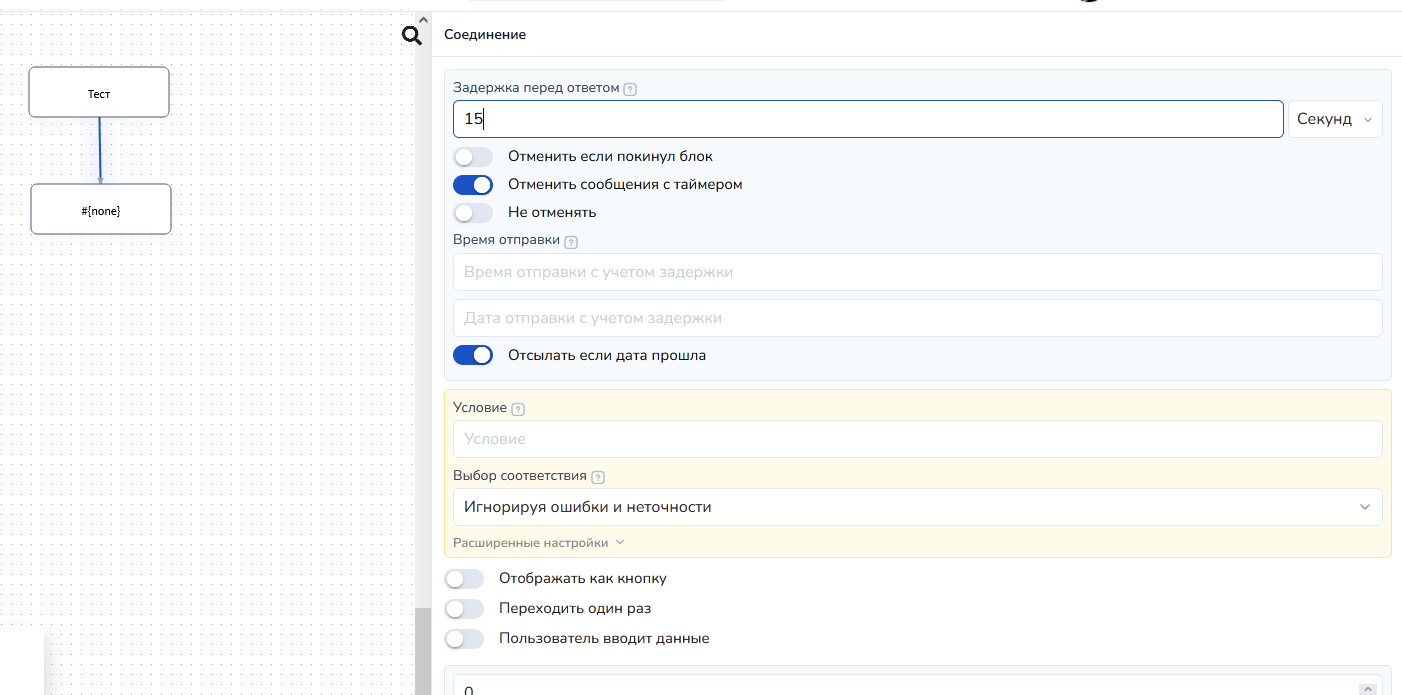
Вот так выглядит в SaleBot и опять, чтобы отправить завтра надо писать #{next_day} в строке «дата»
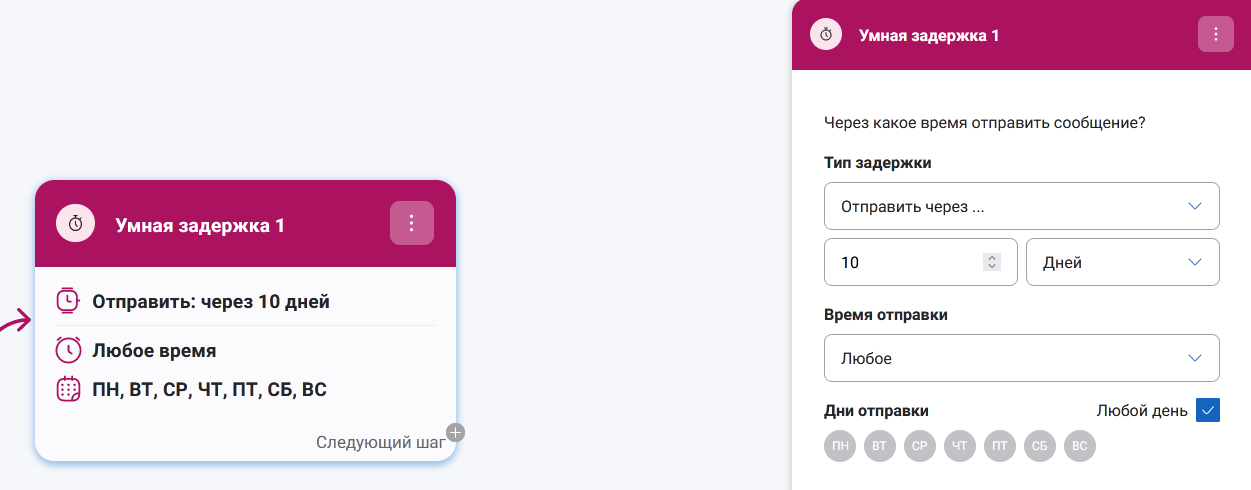
У нас уже появилась поддержка динамической даты и самое главное всё просто и понятно интуитивно.
Действия
Если вы хотите сделать интеграцию с гугл-таблицей в SaleBot, то это будет непросто
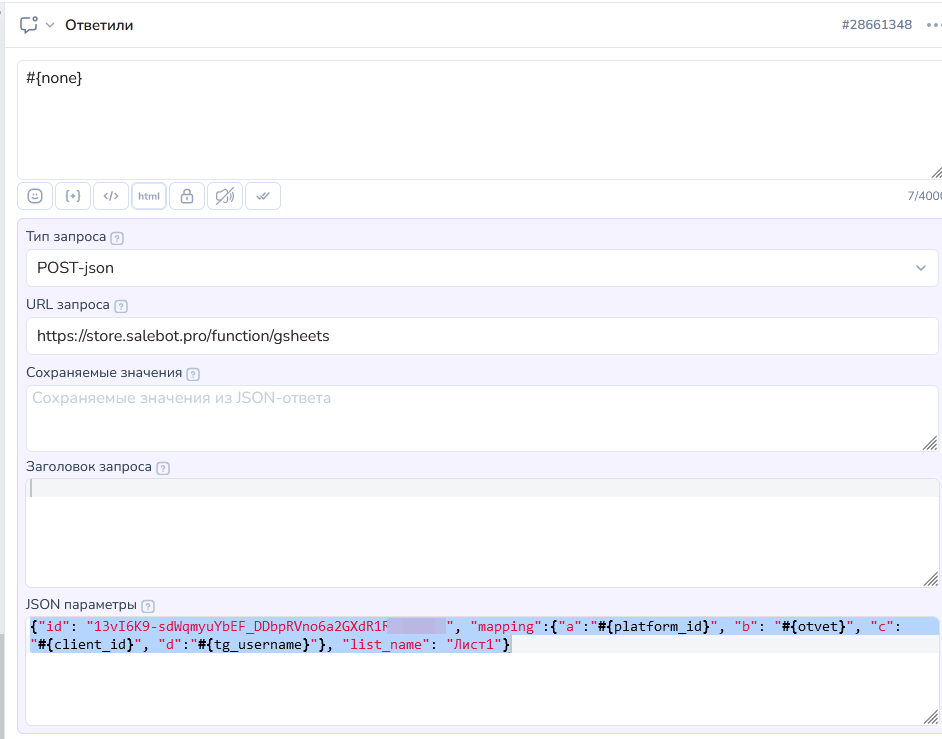
У нас же функционал проще есть шаг «действие» и в нём есть интеграции с CRM системой, сервисом звонков, можем отправлять уведомления на e-mail и не только.
Мы постоянно добавляем новые функции и сама интеграция не требует от вас навыков программирования.
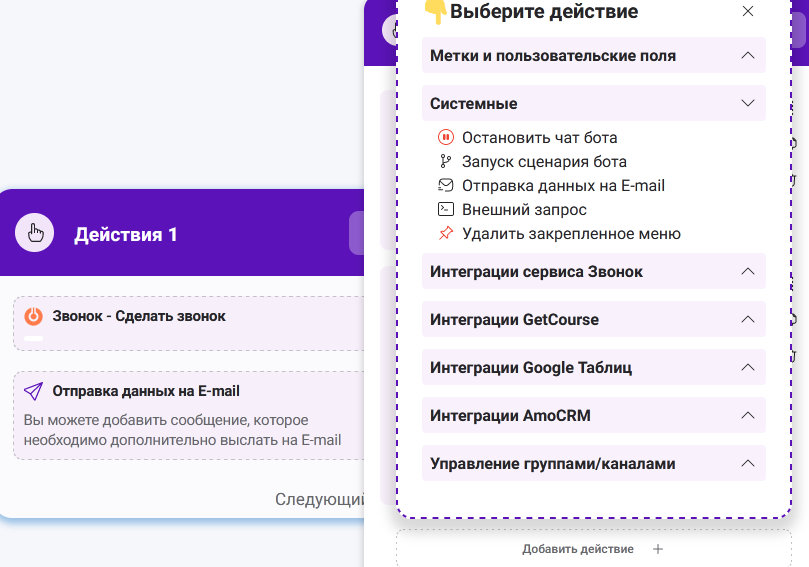
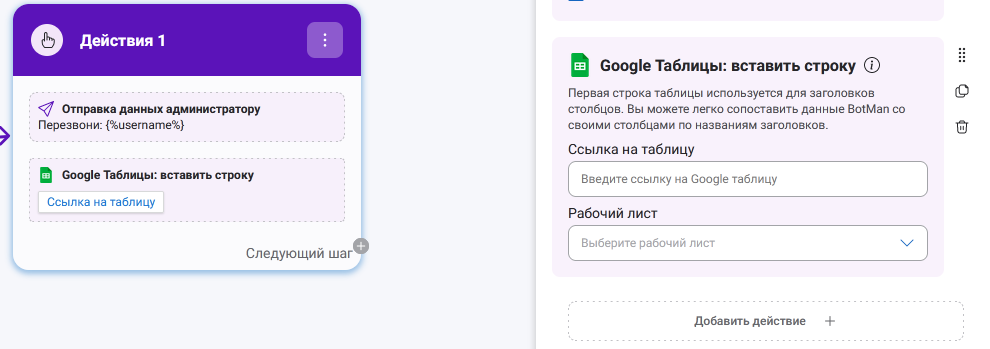
Условия
Ух, в SaleBot вы всё вынуждены писать в переменной для сравнения, например, время надо писать так: current_time >= 10:00
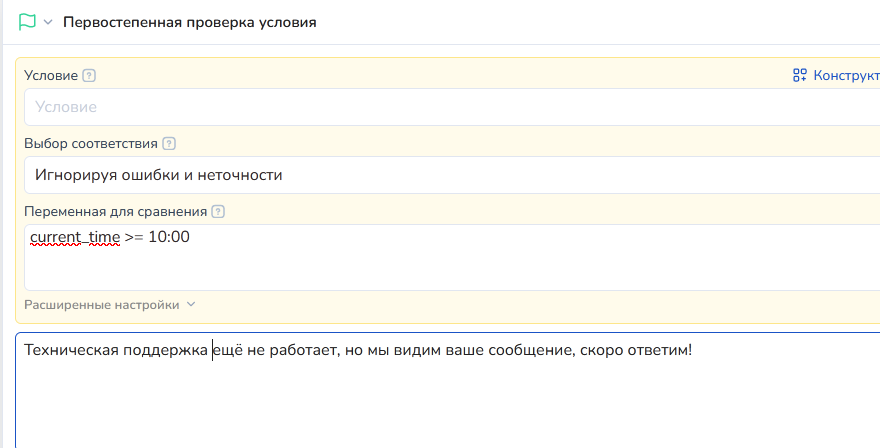
Пример как в SaleBot
У нас есть для этого шаг «условие» в котором для обычных людей всё сделано
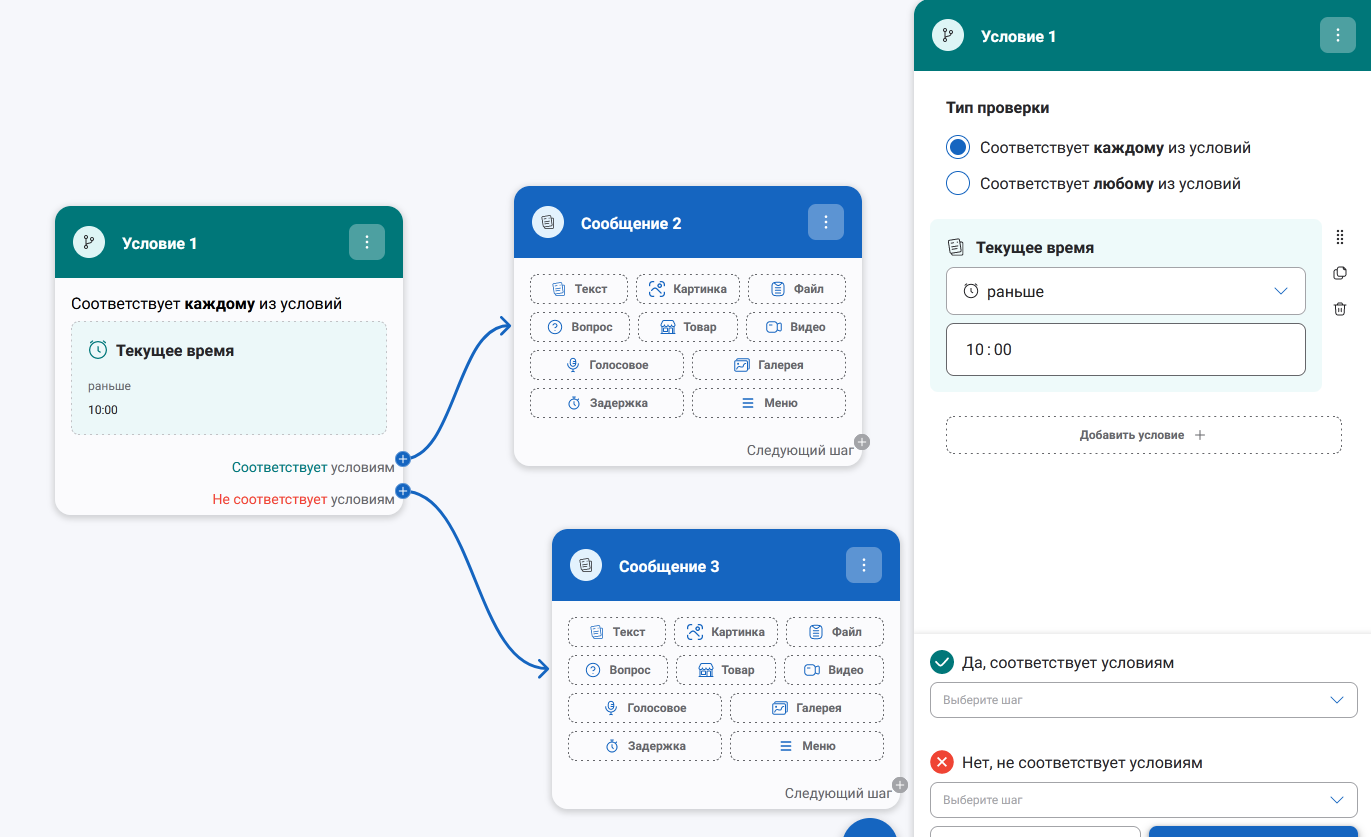
Есть и проверка подписки и автовебы можно настраивать, и проверять купил/не купил человек и много много всего.
Как предоставить доступ сотрудникам
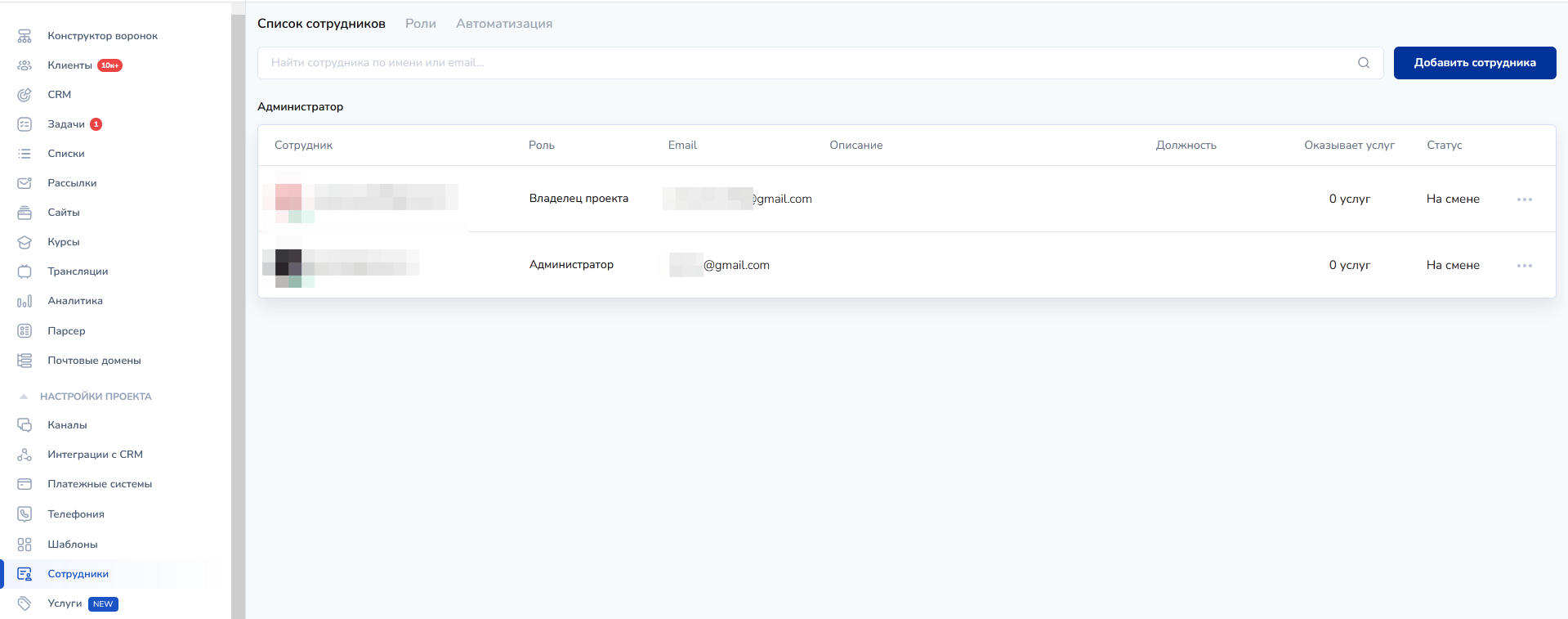
В целом, тут у нас механика похожая
Пошагово: надо зайти в Настройки -> Агенты -> Добавляете почту сотрудника (предварительно надо будет зарегистрироваться в нашем сервисе)
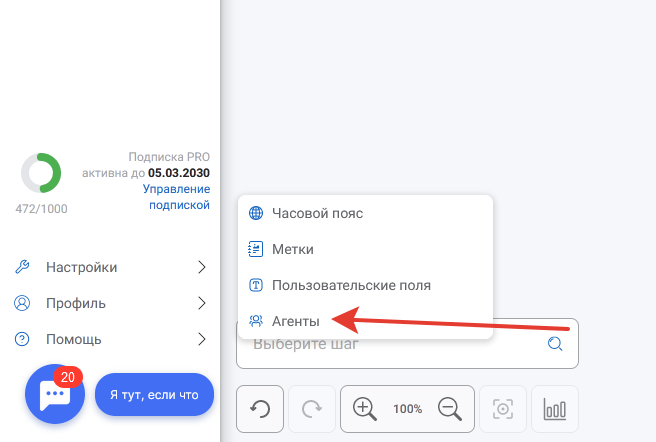
Если вы не нашли ответ на свой вопрос, то напишите нам в техподдержку ВК
